Wie darf ich weiterhelfen?
Kundenverwaltung
Kundenverwaltung öffnen

Registrierkassa öffnen
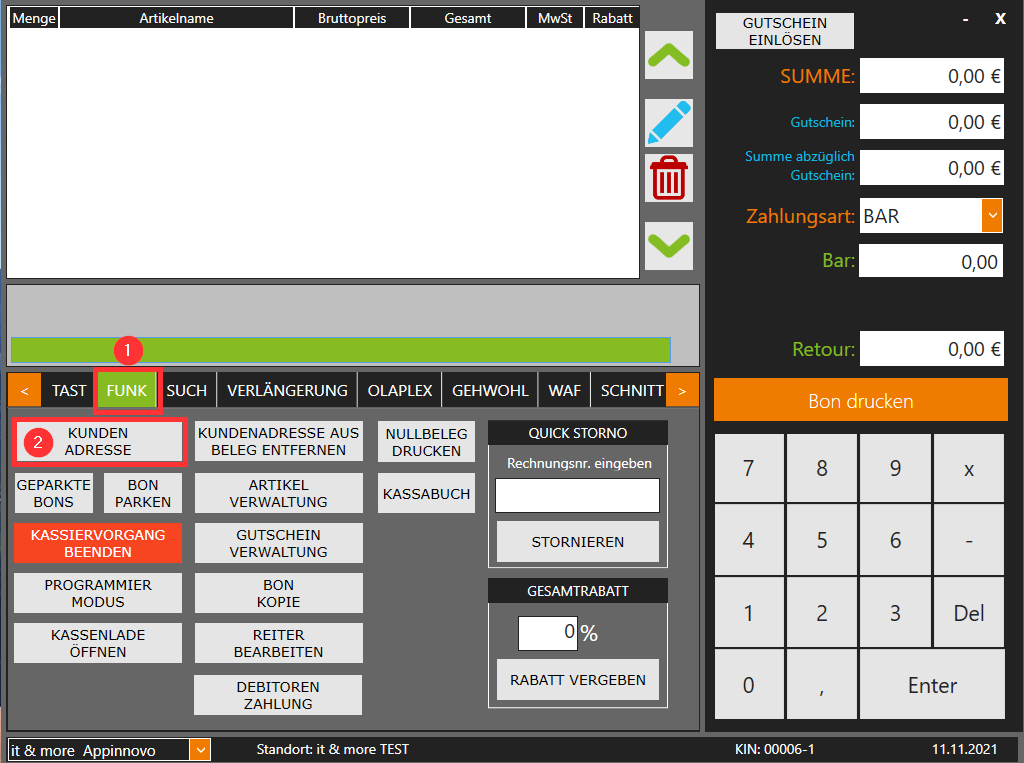
- Funk anklicken
- Kundenadresse anklicken
Übersicht
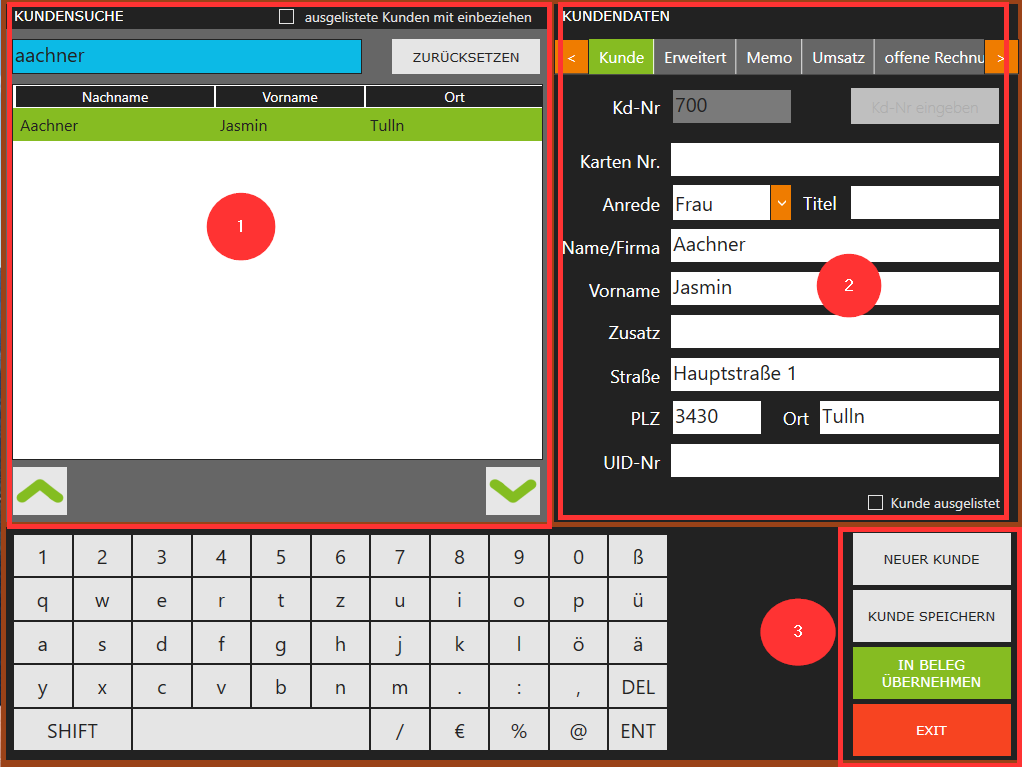
- Bereich: Kundenliste
- Bereich: Kundendaten
- Bereich: Aktion Kunden
Übersicht: Bereich Kundenliste
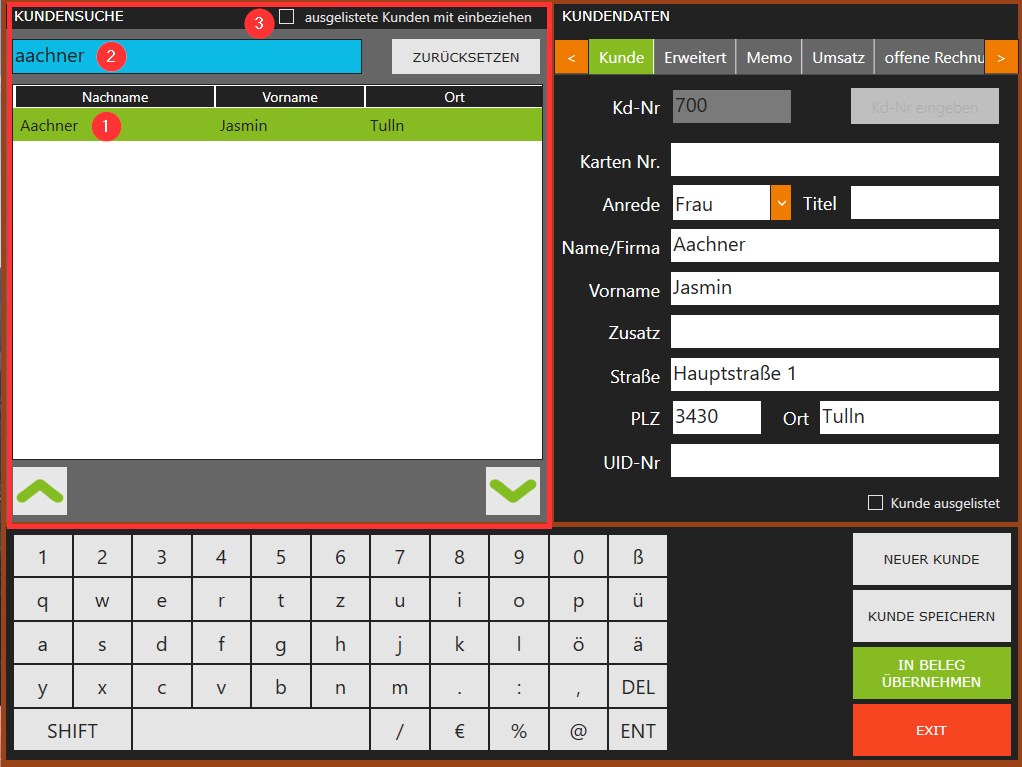
- Markieren eines Kunden öffnet im rechten Bereich die Kundendaten
- Suchmöglichkeit nach:
a) Nachnahme
b) Vorname
c) Straße
d) PLZ
e) Ort
f) Kundennummer
g) Kartennummer - Hier kann man ausgelistete Kunden in die Suche mit einbeziehen
Übersicht: Bereich Kundendaten
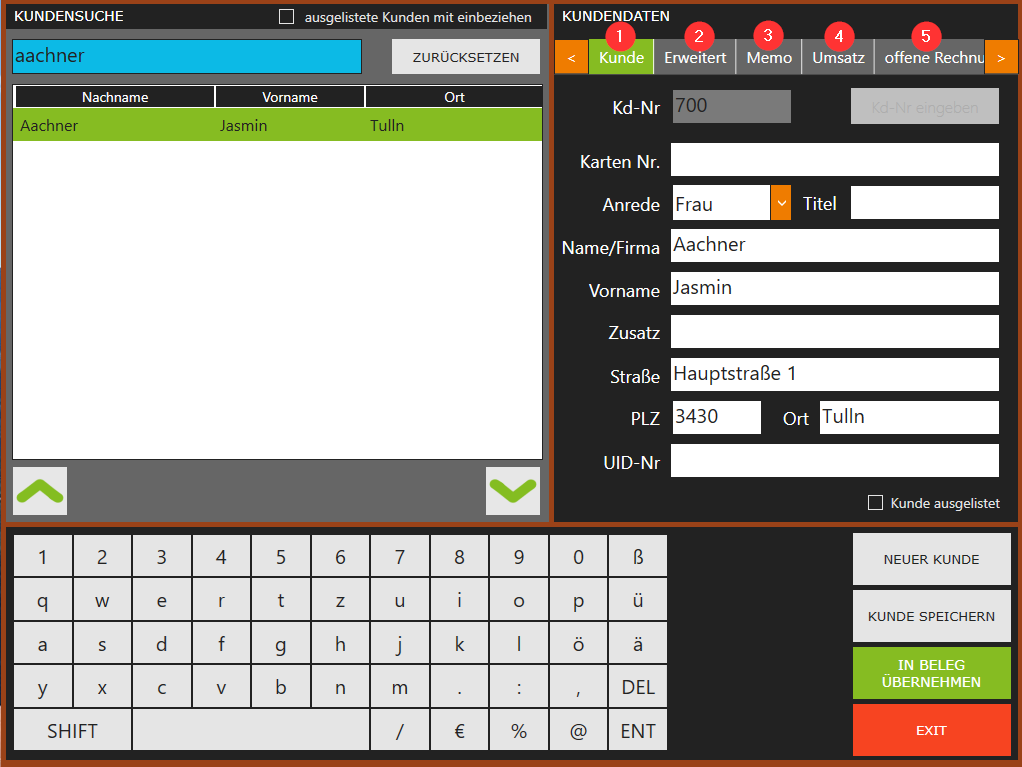
- Kunde: Stammdaten des Kunden
- Erweitert: Kontaktdaten des Kunden
- Memo: Notizen zum Kunden
- Umsatz: Übersicht über bisherige Kundenumsätze, sofern die Kundenadresse in den Beleg übernommen wurde
- offene Rechnungen: Übersicht der offenen Kundenrechnungen
Übersicht: Bereich Aktion Kunden
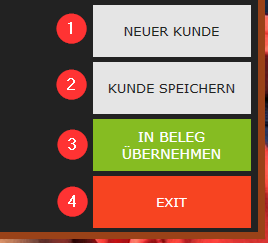
- Neuer Kunde: Neuen Kunden anlegen
- Kunde speichern: Alle Änderungen werden gespeichert
- In Beleg übernehmen: ausgewählte Kundenadresse wird in den aktiven
- Exit: Kundenverwaltung verlassen
Kunden anlegen
Kunde
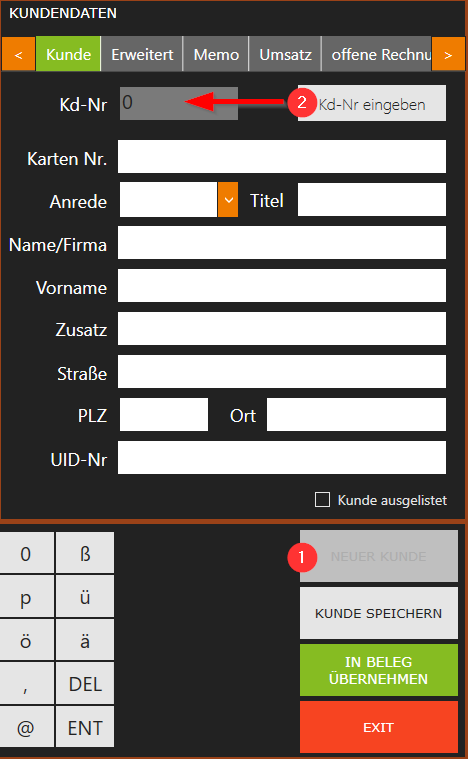
- Neuer Kunde anklicken.
Die Felder im Bereich Kundendaten werden weiß - Möchte man eine individuelle Kundennummer eingeben, kann dies mit dem Button Kd-Nr. eingeben erfolgen.
Hinweis: Die ATU Nummer wird mit in den Beleg übernommen
Unter dem Menüpunkt Erweitert geht es weiter
Erweitert
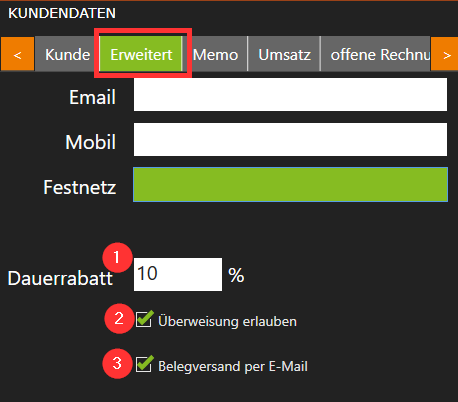
Erweitert:
Hierbei handelt es sich um KANN-Felder.
- Hier wird ein fixer Kundenrabatt hinterlegt.
In der Artikelverwaltung können einzelne Artikel mit einer Rabattsperre hinterlegt werden. - Darf der Kunde per Überweisung zahlen, ist hier das Häkchen zu setzen. Nur dann erscheint im Warenkorb diese Zahlungsart.
- Wenn der Kunde den Beleg per E-Mail erhalten möchte, muss das Häkchen gesetzt werden. Beim Kassiervorgang kann zusätzlich ein Beleg ausgedruckt werden.
Memo
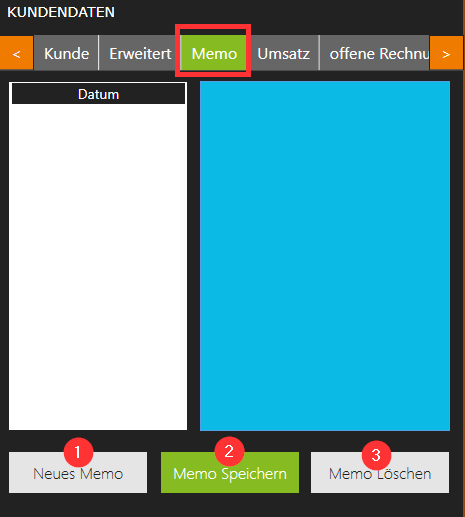
Memo:
- Hier kann ein neues Memo erstellt werden.
Es wird immer das aktuelle Tagesdatum notiert - Der Text, der im blauen Feld geschrieben wurde, wir mit Memo speichern abgespeichert
- Memo löschen: Hier kann das Memo gelöscht werden. Es erscheint ein Fenster, in dem das Löschen nochmals bestätigt werden muss.
Umsatz
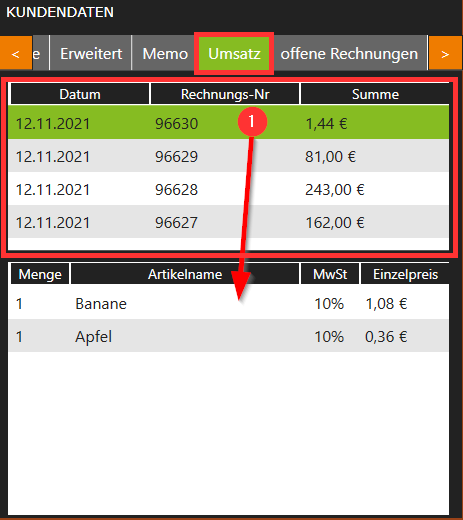
Umsatz:
Hier gilt: Rechnung im oberen Bereich markieren und
im unteren Bereich die Artikel dazu sehen.
offene Rechnungen
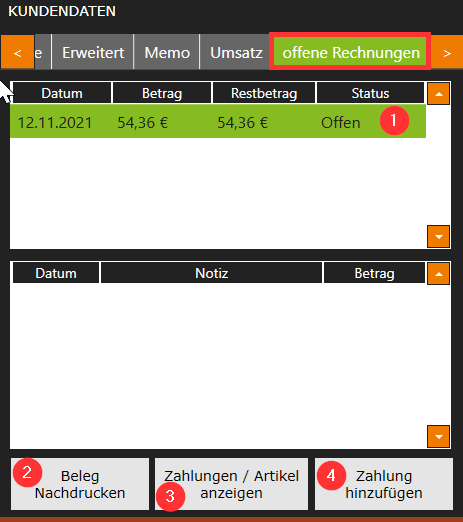
offene Rechnungen (nur bei Überweisungen):
- betreffende Rechnung markieren, dann unten agieren
- Hier kann der Beleg nachgedruckt werden
- Hier wechselt man zwischen der Ansicht: Zahlungen und gekauften Artikeln
- Hier wird eine Zahlung hinzugefügt
Details siehe im Artikel: Überweisung
Dauerrabatt für Kunden hinterlegen
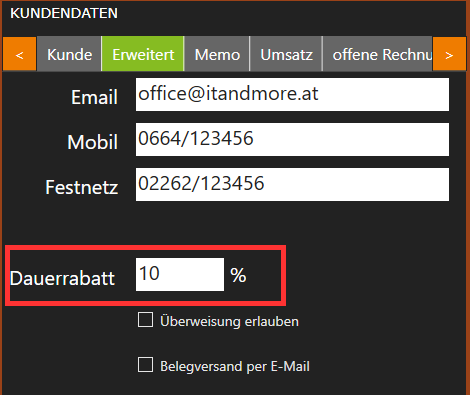
verfügbar ab Version 8.8.0.4
- Kundenverwaltung öffnen
- Kunden links auswählen (markieren)
- Menüpunkt ERWEITERT
- Dauerrabatt in % eintragen
- im unteren Bereich auf KUNDE SPEICHERN klicken
Überweisungsmöglichkeit beim Kunden aktivieren
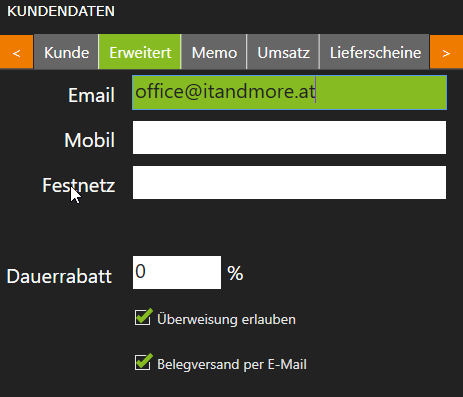
- Kundenverwaltung öffnen
- Kunden links auswählen (markieren)
- Menüpunkt ERWEITERT
- Häkchen bei Überweisung erlauben setzen
- im unteren Bereich KUNDE SPEICHERN klicken
Belegversand per E-Mail für Kunden aktivieren
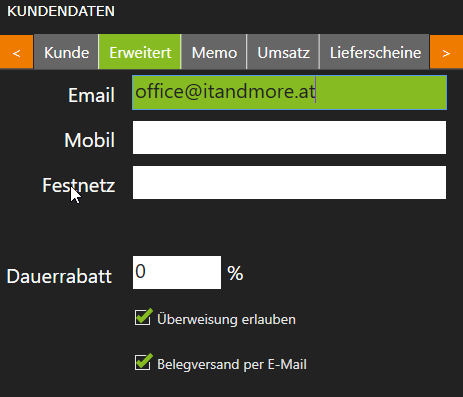
- Kundenverwaltung öffnen
- Kunden links auswählen (markieren)
- Menüpunkt erweitert
- Häkchen bei Belegversand per E-Mail setzen
- Im unteren Bereich: Kunde speichern klicken
Kunden in Beleg übernehmen
Kunde händisch in Beleg übernehmen
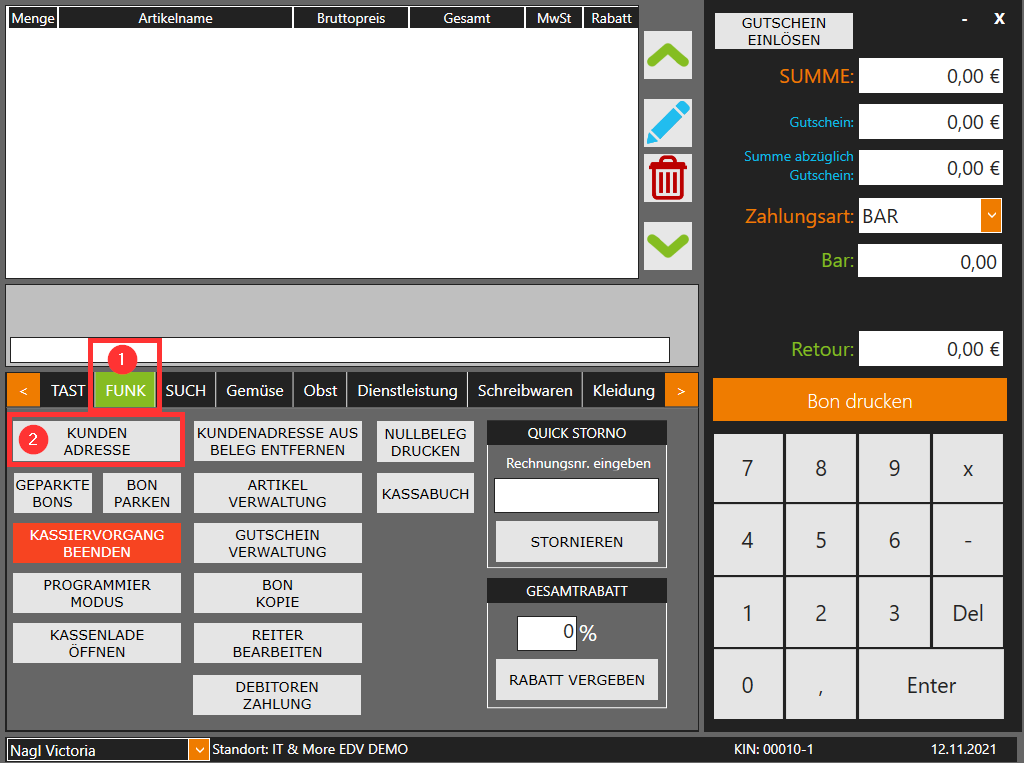
- Registrierkassa
- Reiter FUNK anklicken
- KUNDENADRESSE anklicken
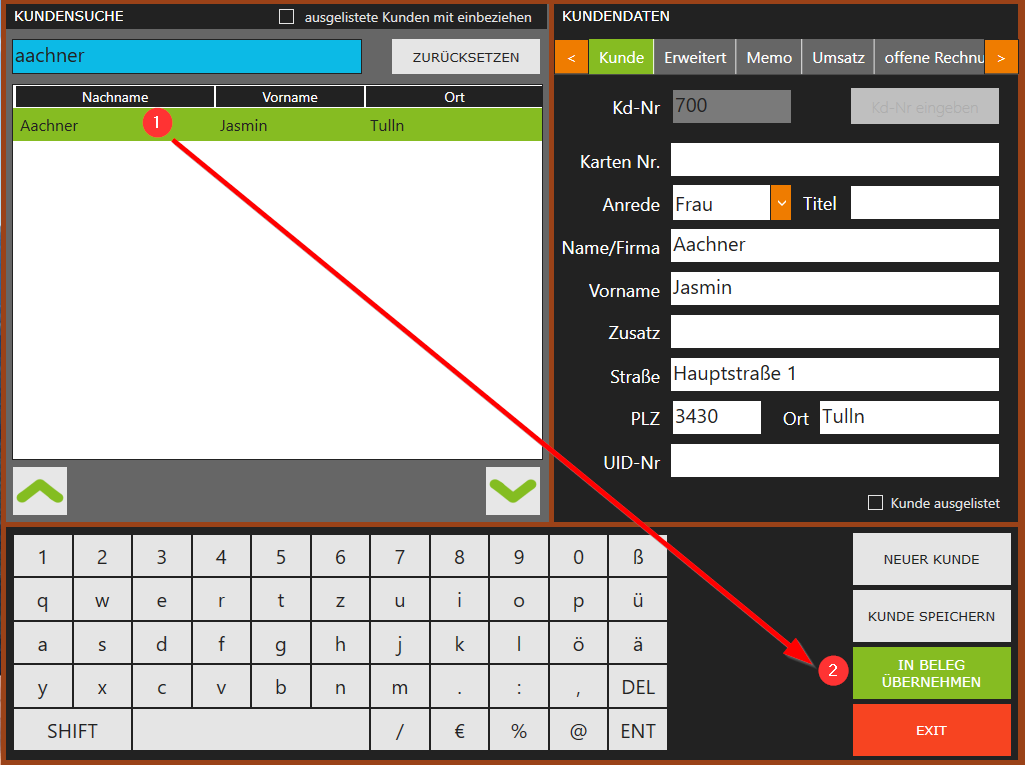
- Kunden links auswählen (markieren)
- Button IN BELEG ÜBERNEHMEN anklicken
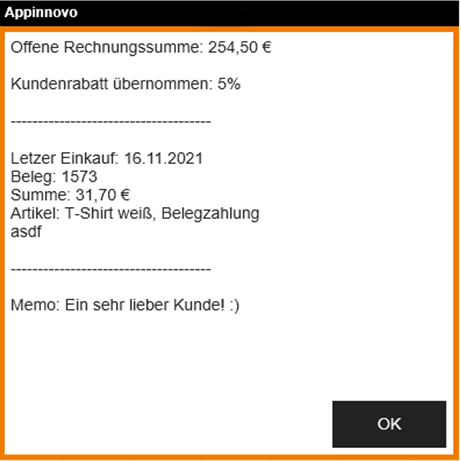
Die Kundeninfo zeigt Informationen zum Kunden an.
Wie viel Information Sie sehen möchten können Sie selbst einstellen. Hier geht es zum Artikel.
Kunde mit Kundenkarte in den Beleg übernehmen
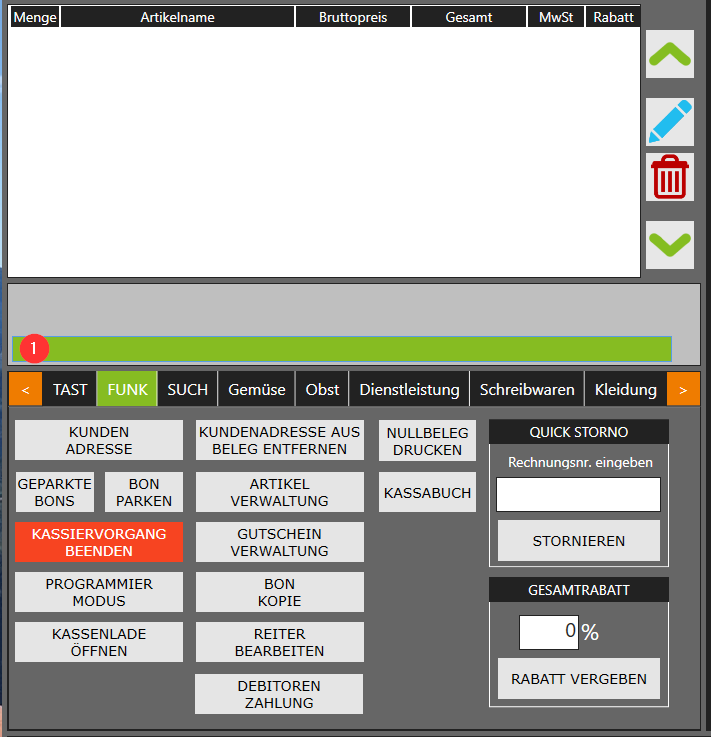
Courser steht in der grünen Spalte
Kundenkarte scannen – Kunde wird in den Beleg übernommen
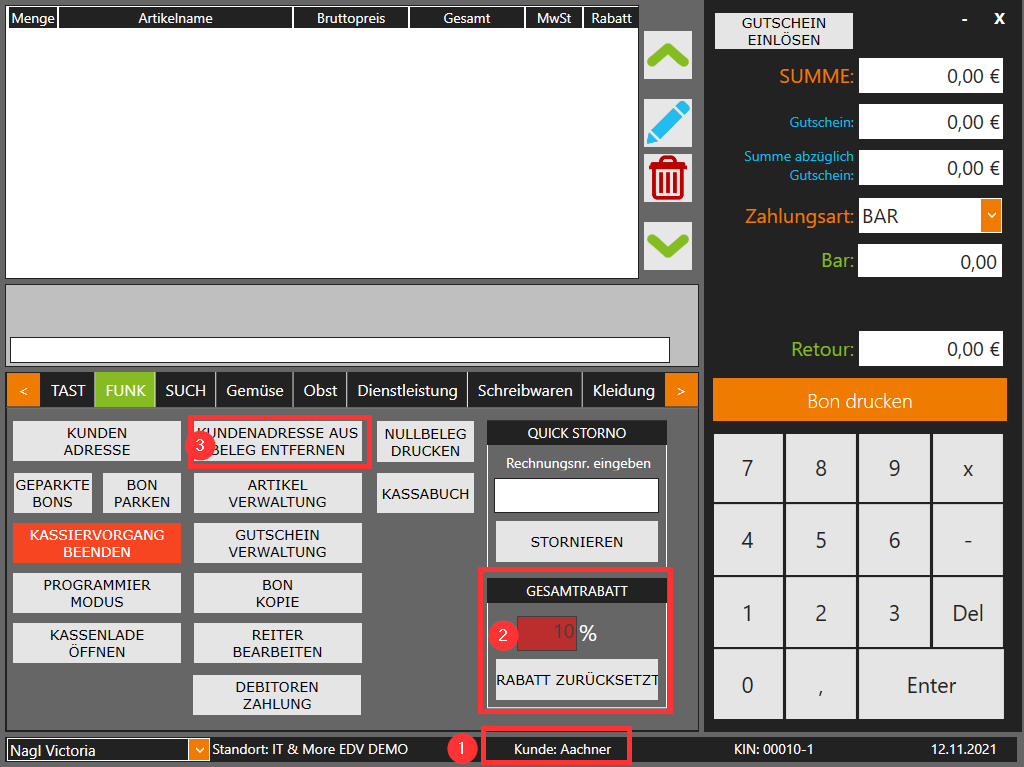
- Hier sieht man den Namen des Kunden, der auf dem Beleg erscheinen wird.
- Hier sieht man den übernommenen Dauerrabatt – diese kann man mit RABATT zurücksetzen raus nehmen.
- Kundenadresse kann jederzeit aus dem Beleg entfernt werden.
