Artikelverwaltung
In der Artikelverwaltung werden
- Artikel angelegt und gesteuert
- Artikel kategorisiert
- Artikel ausgelistet (löschen aufgrund gesetzlicher Vorgaben nicht möglich)
- Artikel bearbeitet
Der Weg zur Artikelverwaltung

In der Hauptübersicht auf Registrierkasse klicken

- Reiter FUNK anklicken
- Klick auf Artikelverwaltung
Artikelsuche
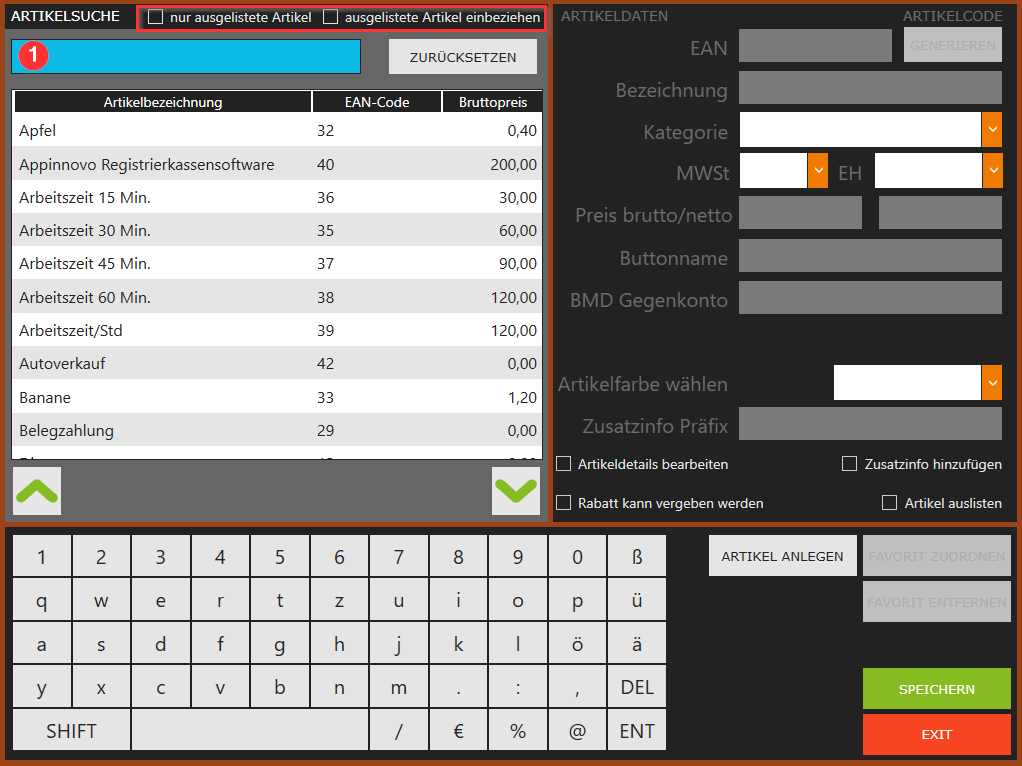
im Feld Artikelsuche (1) kann der Artikel nach folgenden Kriterien gesucht werden:
- Name oder
- EAN Code (Dieser kann auch gescannt werden)
Falls kein EAN Code vergeben wurde: bei Artikelanlage generierter Code
Wichtig: im oberen Bereich (Verfügbar ab Version 8.1.1.3) kann eingegrenzt werden ob man
- nur in den ausgelisteten Artikel suchen möchte oder
- die ausgelisteteten Artikel mit in die Suche einbeziehen will
Artikel anlegen
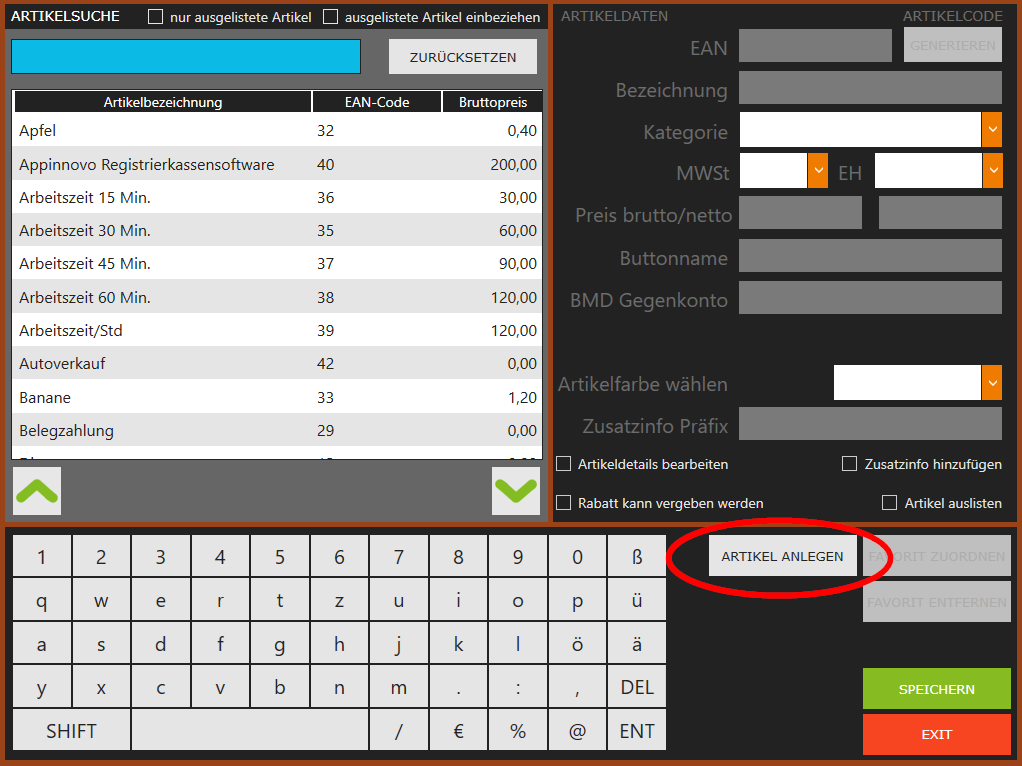
Die Artikelanlage öffnet sich, sobald man auf ARTIKEL ANLEGEN klickt
EAN Code

Hier kann der EAN Code:
- Nummerisch per Hand eingetippt oder
- mit dem Scanner erfasst werden
Sollte ein Artikel mit dem EAN Code schon erfasst sein, erscheint ein Hinweisfenster
Hat der Artikel keinen EAN Code oder kann alternativ auf GENERIEREN geklickt werden um die nächste freie Artikelnummer zu erfassen.
Bezeichnung des Artikels

Die hier eingegebene Bezeichnung erscheint auf dem Kassenbeleg.
Kategorie
Mit den Kategorien kann man steuern, wie die Umsätze in den Auswertungen zusammengefasst werden. Die Anlage von Kategorien ist sehr individuell – wir empfehlen, dies mit dem Steuerberater zu besprechen und mit diesem gemeinsam zu entschieden, wie detailliert Sie die Auswertungen der Kassa erstellt haben möchten.

mit einem Klick auf den orangefarbenen Bereich erhält man eine Übersicht über die angelegten Kategorien
Beispiele zur Überlegung:
Kunde 1:
Standard für eigene Artikel
Lieferant 1 für Artikel eines speziellen Lieferanten
Kunde 2:
Therapien für die Abrechnung mit Kassen
Verkauf für Artikel, die nebenbei verkauft werden
Kunde 3:
Standard für 20 % Erlöse
ermäßigt für Erlöse mit 10 %
Kunde 4:
Schreibwaren
Lebensmittel
Getränke
Handarbeitswaren
Kleidung
Mehrwertsteuersatz
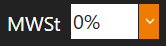
Hier kann mit dem Dropdownfeld der für den Artikel gültige MWSt-Satz ausgewählt werden

mit einem Klick auf den Steuersatz wird dieser eingetragen
EH – Einheitswert
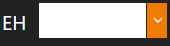
Hier kann mit dem Dropdownfeld die für den Artikel gültige Einheit ausgewählt werden
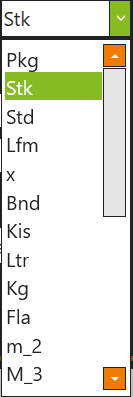
mit einem Klick wird der markierte Wert eingetragen
Preis

Hier ist ENTWEDER der Bruttopreis oder der Nettopreis einzutragen – aufgrund des zuvor ausgewählten MWSt-Satzes errechnet sich Appinnovo den fehlenden Preis selbst
Buttonname

Als Vorschlag wurde der Wert der Bezeichnung übernommen – kann aber geändert werden.
Die hier eingegebene Bezeichnung erscheint auf der Kurzwahltaste, sollte diese angelegt werden.
BMD Gegenkonto

Nur bei Nutzung des Moduls „Schnittstelle BMD“ relevant
Hier ist das Erlöskonto der BMD-Buchhaltung einzutragen
Artikelfarbe

Farbwahl für die Kurzwahltasten
Im Dropdownfeld die entsprechende Farbe mit einem Klick auswählen
Sollten Sie eine Wunschfarbe haben, senden Sie uns bitte den RGB-Wert zu, dann fügen wir diese gerne hinzu.
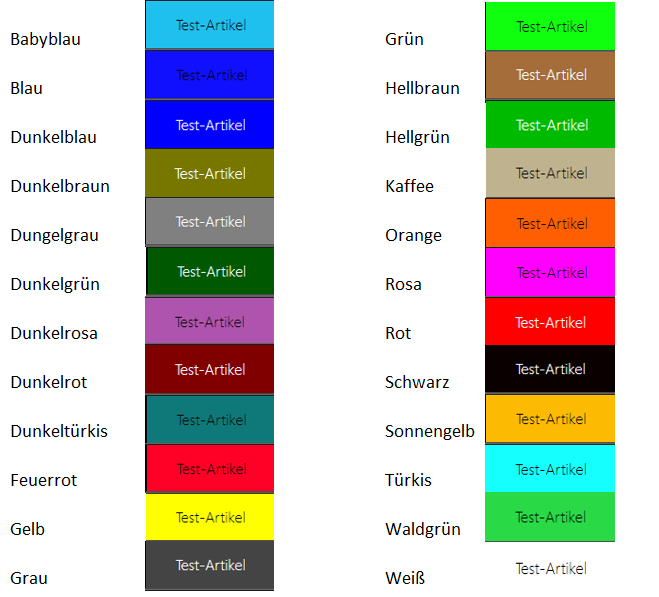
Zusatzinfo

Zusatzinfo, die bei jedem Verkauf stehen soll (Verfügbar ab Version 8.1.1.4)
Hier eingetippter Text erscheint bei jedem Verkauf unterm Artikel (sofern auch der Haken bei „Zusatzinfo hinzufügen“ gesetzt wurde).
Diese Zusatzinfo kann während des Verkaufs noch geändert oder ergänzt werden. Siehe Beispiel-Warenkorb:

weitere Einstellungen

Artikeldetails bearbeiten:
Ist hier ein Häkchen gesetzt, wird bei jeder Auswahl des Artikels der Preis nochmals abgefragt und kann verändert werden.
Zusatzinfo hinzufügen:
aktiviert den in „Zusatzinfo Präfix“ eingegebene Text für den Verkauf
Rabatt kann vergeben werden:
Häkchen setzen: Artikel ist rabattfähig, wenn ein Rabatt vergeben wird
KEIN Häkchen – wenn auch bei Rabatten bei diesem Artikel kein Rabatt vergeben werden darf.
Artikel auslisten:
Artikel kann nicht mehr verkauft werden
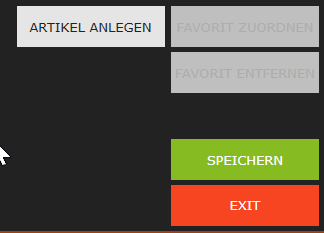
mit dem Klick auf Speichern ist der Artikel angelegt.
Weiterer Artikel kann mit ARTIKEL ANLEGEN angelegt werden -mit EXIT verlassen Sie die Artikelverwaltung
