Gastromodul
Anhand des folgenden Beispiels einer Hochzeit „Kunde Seifenstein“ zeigen wir Ihnen die Vorgehensweise im Gastromodul!
****************************************
- Schritt 1: Standort auswählen
- Schritt 2: Bediener/in auswählen
- Schritt 3: Gastromodul starten
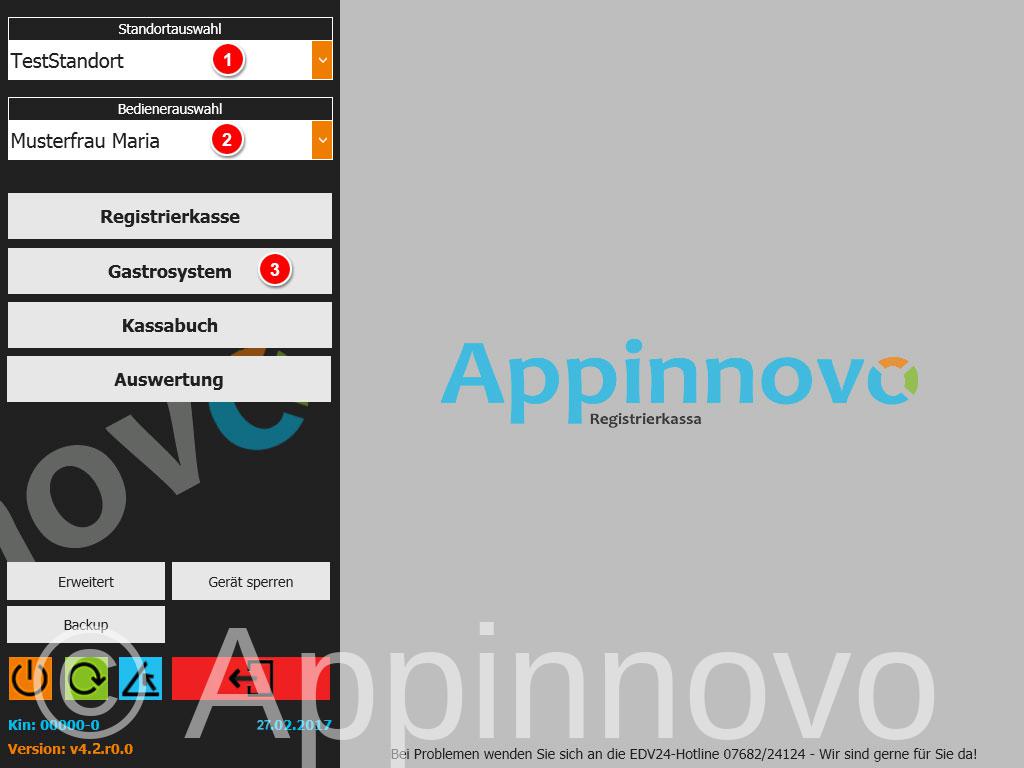
Es wird für unsere Hochzeit ein Raum und Tisch vergeben:
- Schritt 1: Einen Raum wählen
- Schritt 2: In diesem Raum den gewünschten Tisch auswählen
- Schritt 3: Diesen Tisch können wir jetzt umbenennen (optional)

Wir vergeben unserem Tisch einen eindeutigen Namen:
- Schritt 1: Nachdem wir auf den Button „BUTTON BEARBEITEN“ getippt haben (ACHTUNG PASSWORTABFRAGE) erscheint das Bearbeitungsfenster
- Schritt 2: Wir geben im Textfeld (Punkt 1) den Namen „Hochzeit Seifenstein“ mittels der Tastatur (Punkt 2) ein.
- Schritt 3: Durch die Betätigung des Button „SPEICHERN & EXIT“ wird unser neuer Tischname übernommen.
- Schritt 4: Den Bearbeitungsmodus durch den Button „BEARBEITEN BEENDEN“ abschließen.
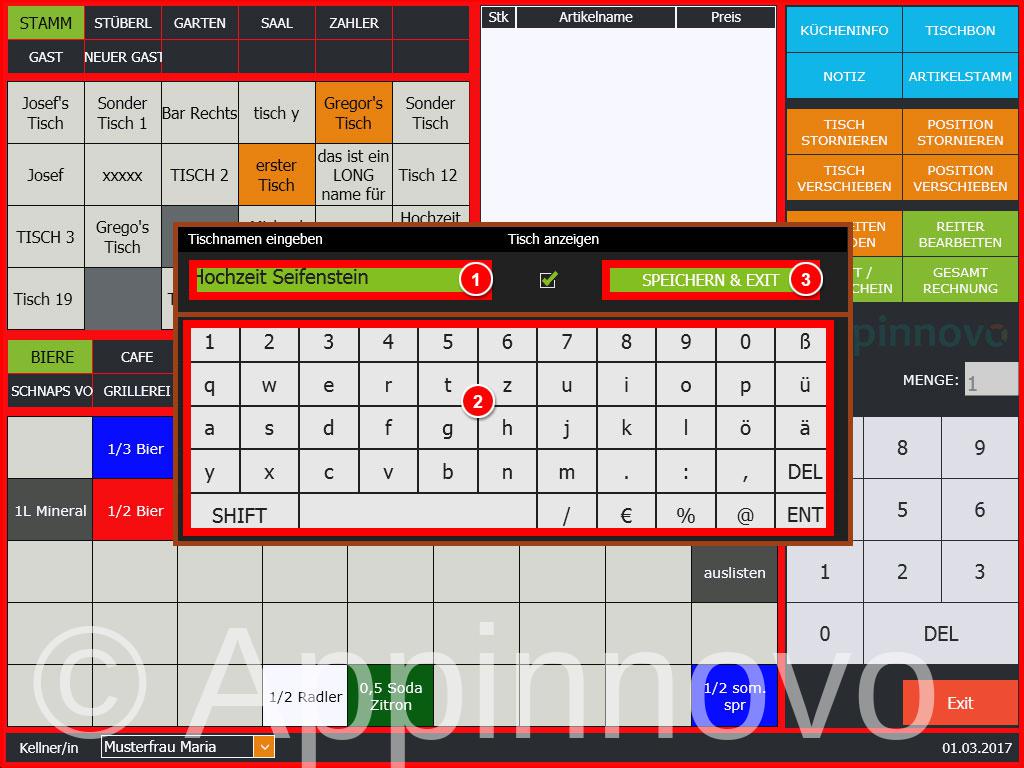
Wir weisen einem Reiter in der Speisekarte einen neuen Namen zu:
- Schritt 1: Wir tippen auf den Button „REITER BEARBEITEN“ (Punkt 1) (ACHTUNG PASSWORTABFRAGE) und es erscheint das Bearbeitungsfenster.
- Schritt 2: Den Reiter auswählen der umbenannt werden soll (Punkt 2).
- Schritt 3: In der Reiterauswahl den Button „Speisekarte – Reiter“ aktivieren (Punkt 3).
- Schritt 4: Den neuen Namen der Karte eingeben (Punkt 4)
- Schritt 5: Mit dem Button „SPEICHERN & EXIT“ die Umbenennung aktivieren (Punkt 5)
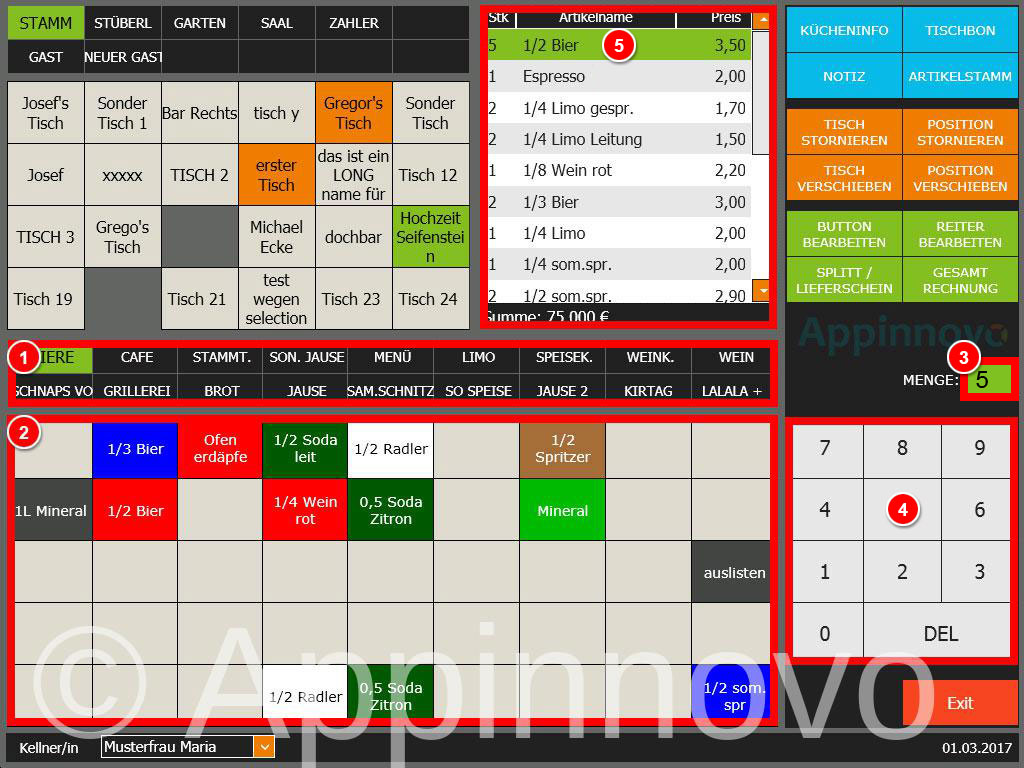
Unsere Hochzeitsgäste geben Ihre Essensbestellung auf:
- Schritt 1: Die Abfolge ist gleichzusetzen wie bei der Getränkeaufnahme, jedoch werden die Speisen über anders definierte Kartenreiter ausgewählt.
- Schritt 2: Die richtige Karte wählen (Punkt 1)
- Schritt 3: Die jeweiligen Speisen und deren Mengen eingeben (Punkt 2 – 3)
- Schritt 4: Den Warenkorb überprüfen und gegebenenfalls die Bestellung am Tisch den Kunden nochmals vortragen.
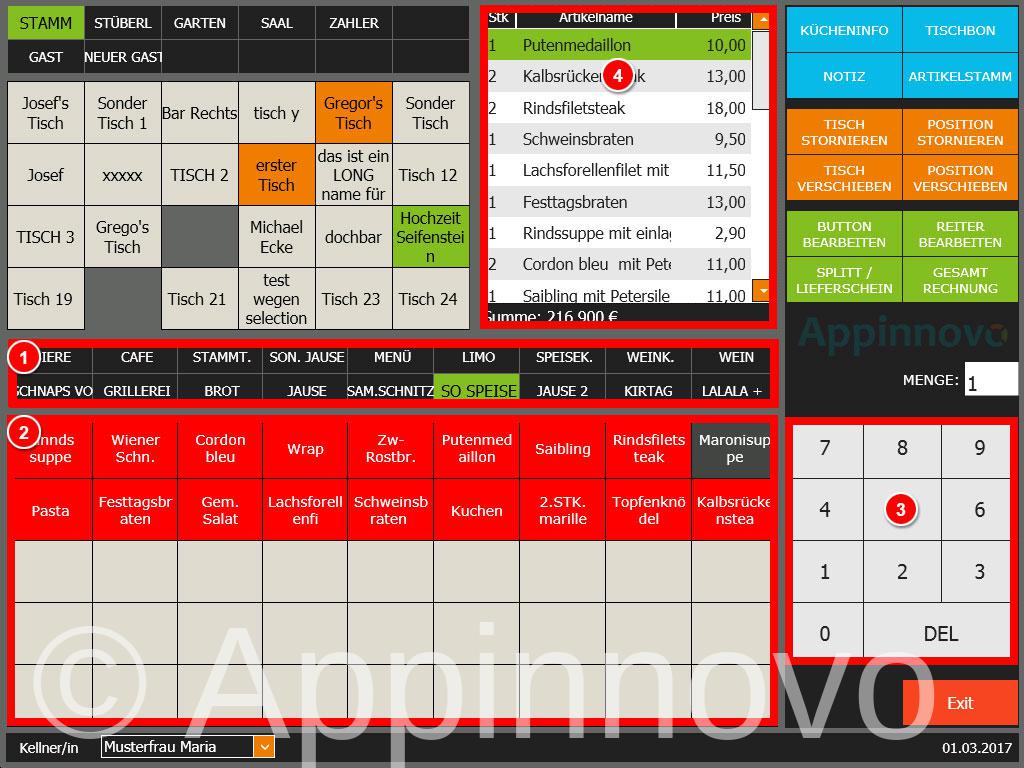
Einer unserer Hochzeitsgäste möchte zu seinem Putenmedaillon extra Pommes haben:
- Schritt 1: Den Artikel zu dem ein Sonderwunsch gehört, im Warenkorb (Punkt 1) auswählen und danach auf den Button „NOTIZ“ (Punkt 2) tippen.
- Schritt 2: Den Text des Sonderwunsches im Textfeld (Punkt 3) mittels der Tastatur eintragen.
- Schritt 3: Den Aufschlag (Punkt 4) des Sonderwunsches zum Artikelpreis hinzufügen.
- Schritt 4: Mit dem Button „OK“ wird diese Änderung übernommen und der Artikel im Warenkorb erhält am Anfang ein Rufzeichen. (dient als Info das eine Notiz hinterlegt ist).
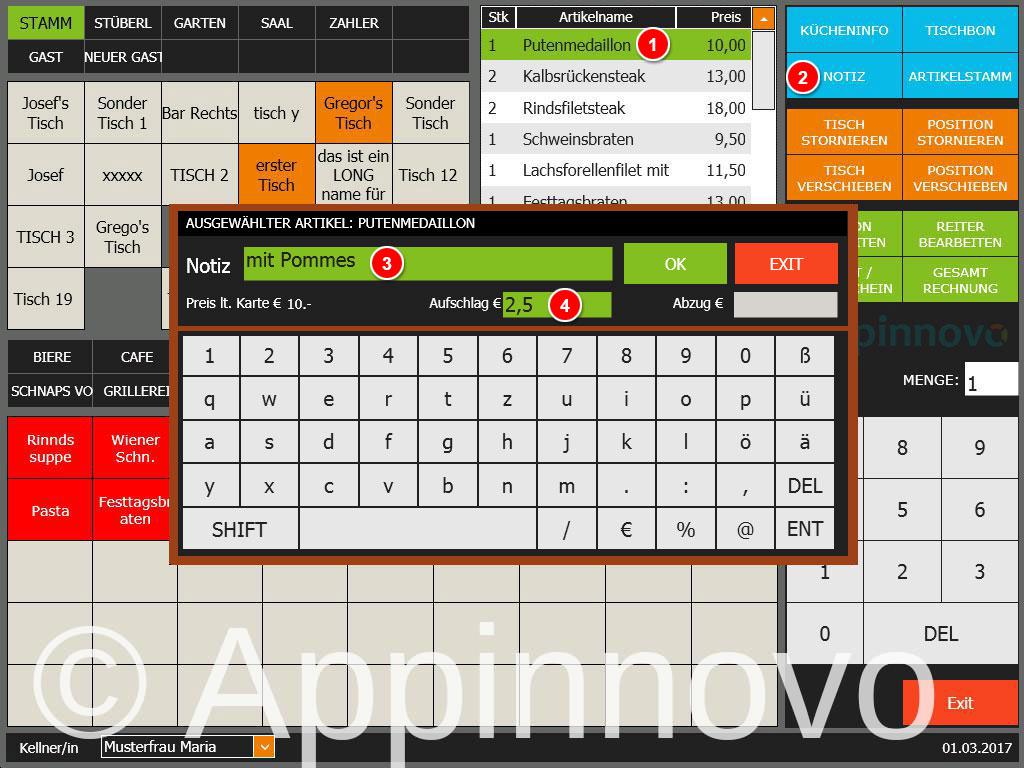
Den Sonderwunsch bestätigen:
- Schritt 1: Mit dem Button „OK“ wird diese Änderung übernommen und der Artikel erhält am Anfang ein Rufzeichen (für Notiz).

Ein Gast wechselt mit seinem Getränk, in unserem Fall ein Espresso, auf einen anderen Tisch:
- Schritt 1: Den Tisch auswählen auf dem der Gast derzeit sitzt (Punkt 1).
- Schritt 2: Den Artikel, den der Gast konsumiert im Warenkorb antippen (Punkt 2).
- Schritt 3: Auf den Button „POSITION VERSCHIEBEN“ (Punkt 3) tippen und das APPINNOVO Fenster (Punkt 4) mit OK bestätigen.
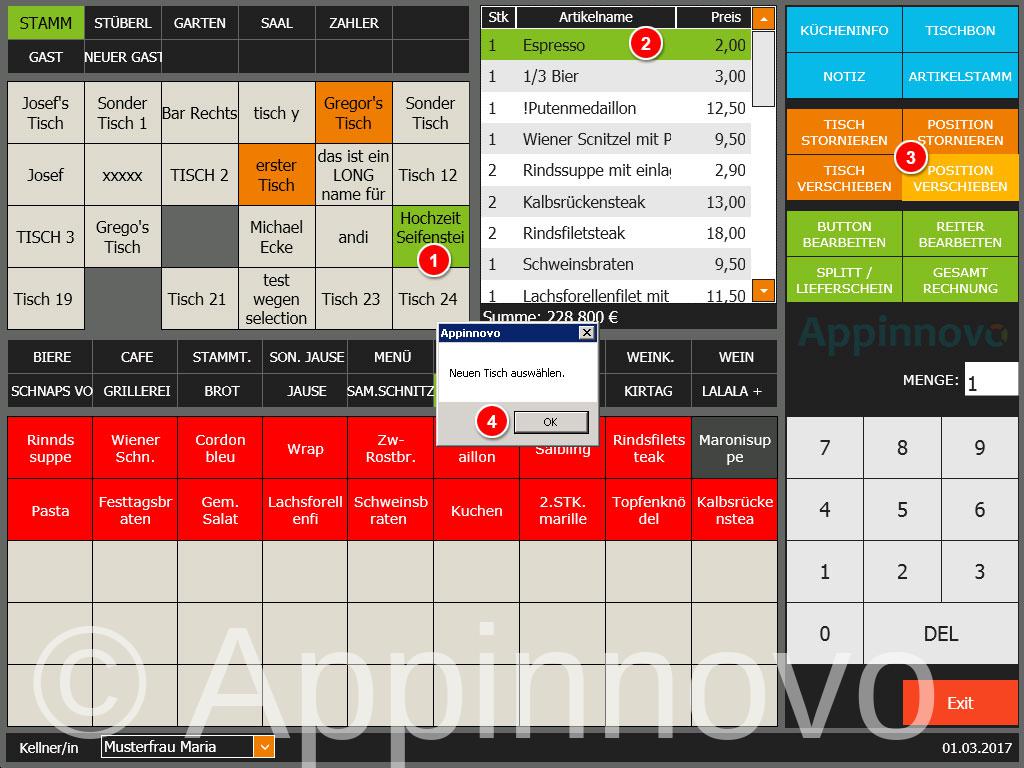
Die Position wurde erfolgreich verschoben:
- Schritt 1: Auf dem gewählten Tisch (Punkt 1) erscheint die Position (Punkt 2).

Es wurde mehrere Artikel auf einen Tisch in den Warenkorb gelegt und sie möchten den Tisch stornieren:
- Schritt 1: Tisch auswählen der storniert werden soll. (Punkt 1)
- Schritt 2: Betätigen sie bitte den Button „TISCH STORNIEREN“. (Punkt 2)
- Schritt 3: Passwort Abfrage bestätigen.
- Schritt 3: Stornogrund mittels der Tastatur eingeben. (Punkt 3) (optional)
- Schritt 4: Mit dem „OK“ Button die Stornierung bestätigen. (Punkt 4)

Ein kleiner Teil der Hochzeitsgesellschaft hat sich auf einen anderen Tisch gesetzt und möchte das konsumierte auf den Tisch „HOCHZEIT SEIFENSTEIN“ verschieben:
- Schritt 1: Den Tisch auswählen, den sie verschieben möchten. In diesen Fall Tisch 12 (Punkt 1)
- Schritt 2: Auf den Button „TISCH VERSCHIEBEN“ (Punkt 2) tippen und das APPINNOVO Fenster (Punkt 3) mit OK bestätigen.
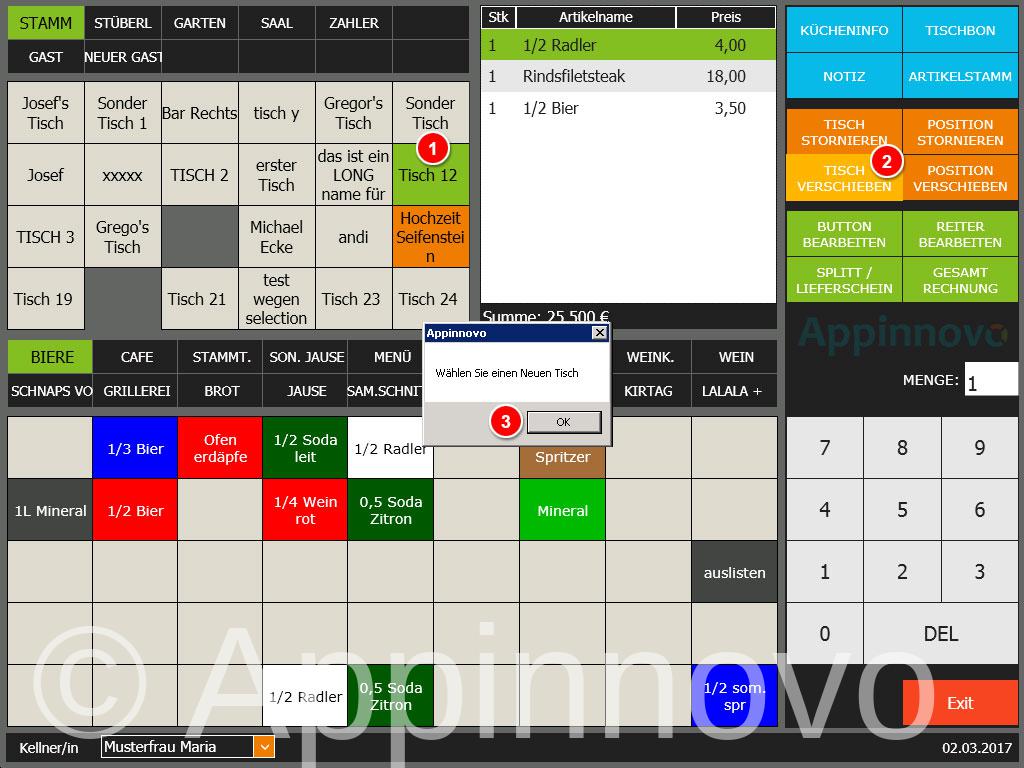
Erfolgreich den Tisch Verschieben:
- Schritt 1: Wählen sie jetzt den gewünschten Tisch aus. In diesen Fall „Hochzeit Seifenstein“. (Punkt 1)

Der Bräutigam möchte gerne ein Bier und sie haben den Artikel schon in den Warenkorb gelegt. Plötzlich möchte der Bräutigam doch lieber einen Wein
- Schritt 1: Falsch gebuchten Artikel aus dem Warenkorb auswählen.(Punkt 1)
- Schritt 2: Tippen sie den Button „POSTION STORNIEREN“
- Schritt 3: Passwort Abfrage bestätigen.
- Schritt 4: Stornogrund mittels Tastatur eingeben (Punkt 3) (optional)
- Schritt 5: Mit dem „OK“ Button die Stornierung bestätigen (Punkt 4)
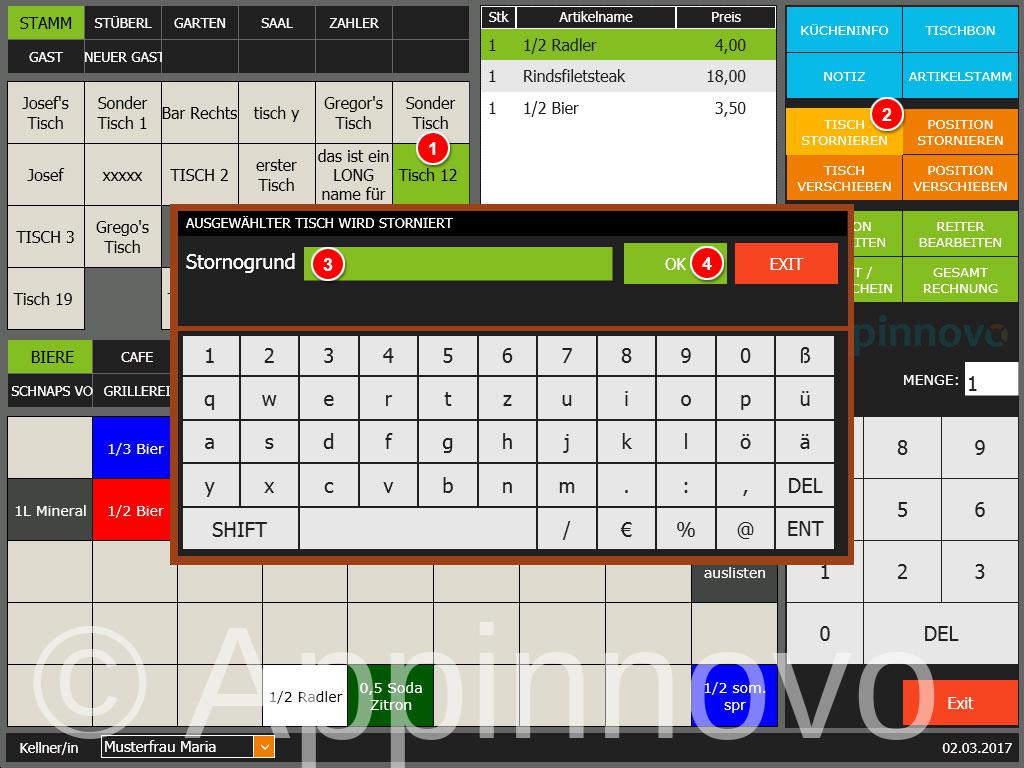
Sie haben sich für die Hochzeit eine spezielle Überraschung in Form einer Nachspeiße einfallen lassen und möchten den Artikel Anlegen:
- Schritt 1: Tippen Sie auf das Feld „Artikelstamm“. (Punkt 1) Nun öffnet sich das Fenster in dem Sie Artikel anlegen und verwalten können

- Schritt 1: Tippen sie den Button „GENERIEREN“. (Punkt 2) Danach sollte sich automatisch das „EAN-FELD“ mit einer fortlaufenden Nummer füllen. (Punkt 1) (Variante 1). Tippen sie mit dem Finger auf das leere „EAN-FELD“ (Punkt 1), danach können sie mittels Tastatur das „EAN-Feld“ manuell mit einer anderen Artikelnummer auszeichnen. (Variante2)
- Schritt 2: Als nächstes tippen Sie auf das leere „BEZEICHNUNGSFELD“ (Punkt 3) danach können sie mittels Tastatur den Artikel einen Namen geben im diesen Fall „Demoartikel“
- Schritt 3: Tippen Sie als nächstes ins leere „KATEGORIEFELD“ (Punkt 4). Danach können sie festlegen, welcher Kategorie der Artikel angehören soll (z.B. Getränk oder Speisen…)
- Schritt 4: Wählen Sie durch das Antippen von Punkt 5 einen Steuersatz aus.
- Schritt 5: Wählen Sie durch das Antippen von Punkt 6 eine Einheit aus (Liter, Stück,….).
- Schritt 6: Wenn Sie nun in das „BRUTTOFELD“ tippen (Punkt 7), können sie mit der Tastur den Bruttopreis bestimmen, danach füllt sich das Feld „NETTO“ (Punkt 8) automatisch.
- Schritt 7: Im nächsten Feld „KURZBEZEICHNUNG“ (Punkt 9) können sie einen Kurztext für die Button’s hinterlegen.
- Schritt 8: Wenn sie zu einem Artikel noch zusätzliche Informationen hinzufügen möchten, tippen Sie auf das Feld „Anmerkung“ (Punkt 10) (für Kunden auf Bon nicht sichtbar) (Optional)
- Schritt 9: Speichern sie den Artikel ab.
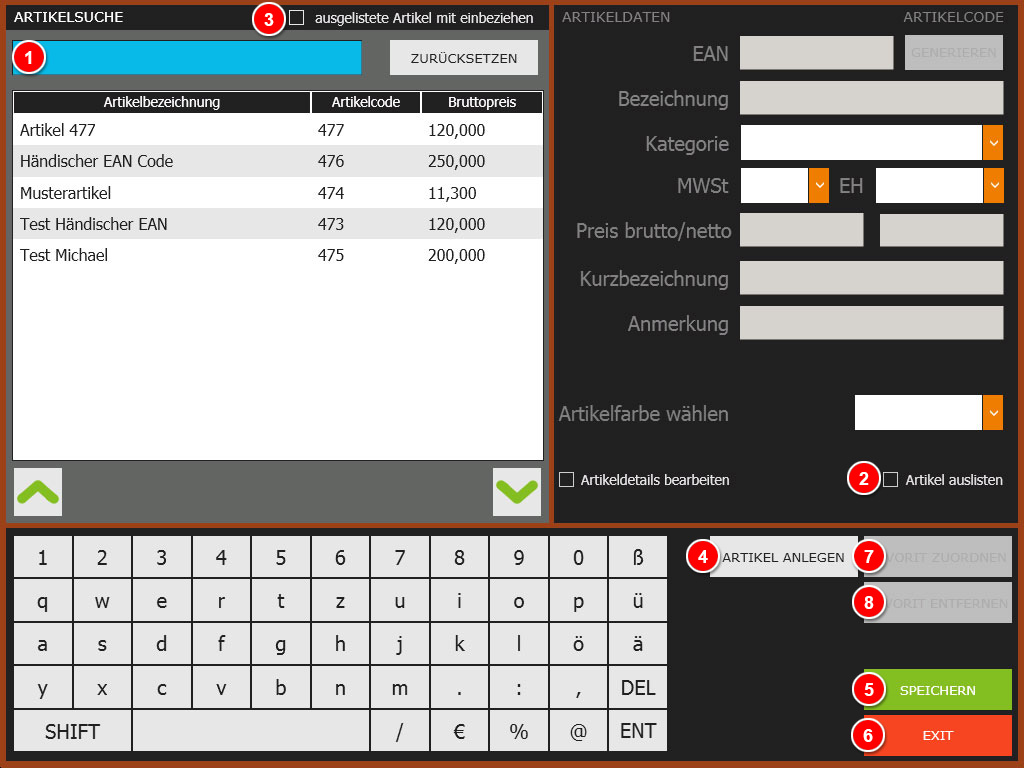
Wie drucke ich für die Küche eine Kücheninfo?
- Schritt 1: Wählen sie den Tisch aus, von dem sie die Kücheninfo benötigen: in diesen Fall Tisch „Hochzeit Seifenstein“ (Punkt 1)
- Schritt 2: Tippen sie als nächstes den „Kücheninfo“ Button (Punkt 2).
- Schritt 3: Entnehmen Sie die Kücheninfo dem Bondrucker
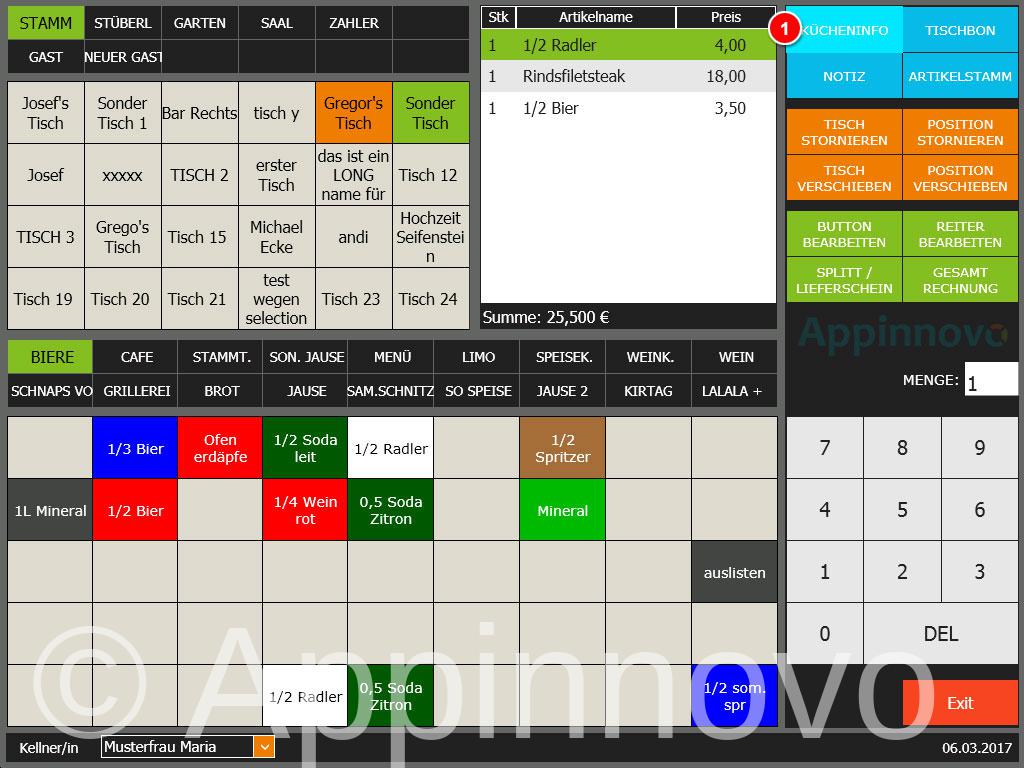
Der Abend neigt sich langsam dem Ende zu und einige Gäste möchten zahlen:
- Schritt 1: Wählen sie den Tisch aus, auf dem sich die Gäste befinden, die zahlen möchten: in diesen Fall „Hochzeit Seifenstein“ (Punkt 1)
- Schritt 2: Drücken sie den Button „Splittrechnung“ (Punkt 2)

- Schritt 1: Wählen Sie den gewünschten Artikel aus (Punkt 1)
- Schritt 2: Hat der Kunde mehr als ein 1 STK konsumiert (Punkt 1) können sie mit der Tastatur (Punkt 3) die Menge (Punkt 2) bestimmen. Die konsumierte Menge sollte jetzt im Fenster „LIEFERSCHEIN,RECHNUNG,TISCHABRECHNUNG“ (Punkt 7) erscheinen
- Schritt 3: Nachdem alle Artikel, die sie abrechnen wollen im „LIEFERSCHEIN, RECHNUNG, TISCHABRECHNUNG“ (Punkt 7) sind, tippen Sie nun auf dem „KASSA“ Button.
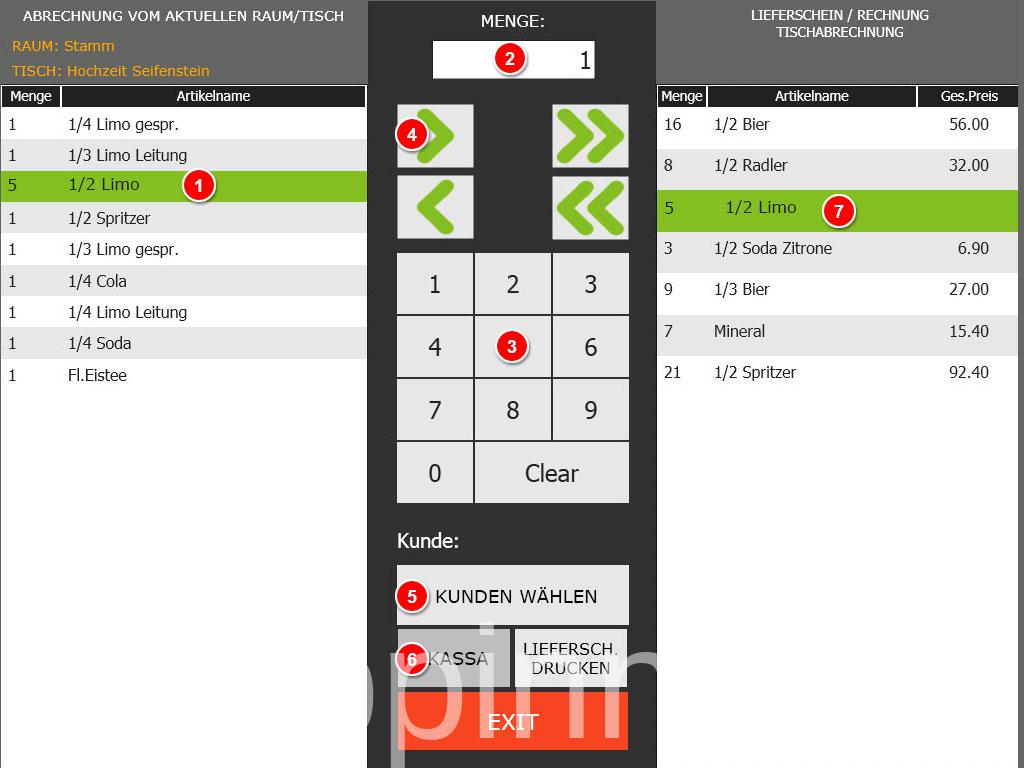
Jetzt hat sich das Kassafenster mit den abgerechneten Artikel geöffnet:
- Schritt 1: Nachdem der Kunde einen Teil Bar und einen Teil mit Bankomat zahlen möchte, tippen sie auf das Feld „Bar“ (Punkt 1) und wählen Sie die Option „Bar+Karte“
- Schritt 2: Geben Sie im Feld „BAR“ (Punkt2) den gewünschten Geldbetrag ein: in diesen Fall 100 €
- Schritt 3: m Feld „KARTE“ erscheint jetzt der Restbetrag (Punkt 4).
- Schritt 4: Um den Kassiervorgang abzuschließen müssen sie noch den Button „BON DRUCKEN“ antippen und den gedruckten Bon dem Kunden mitgeben.
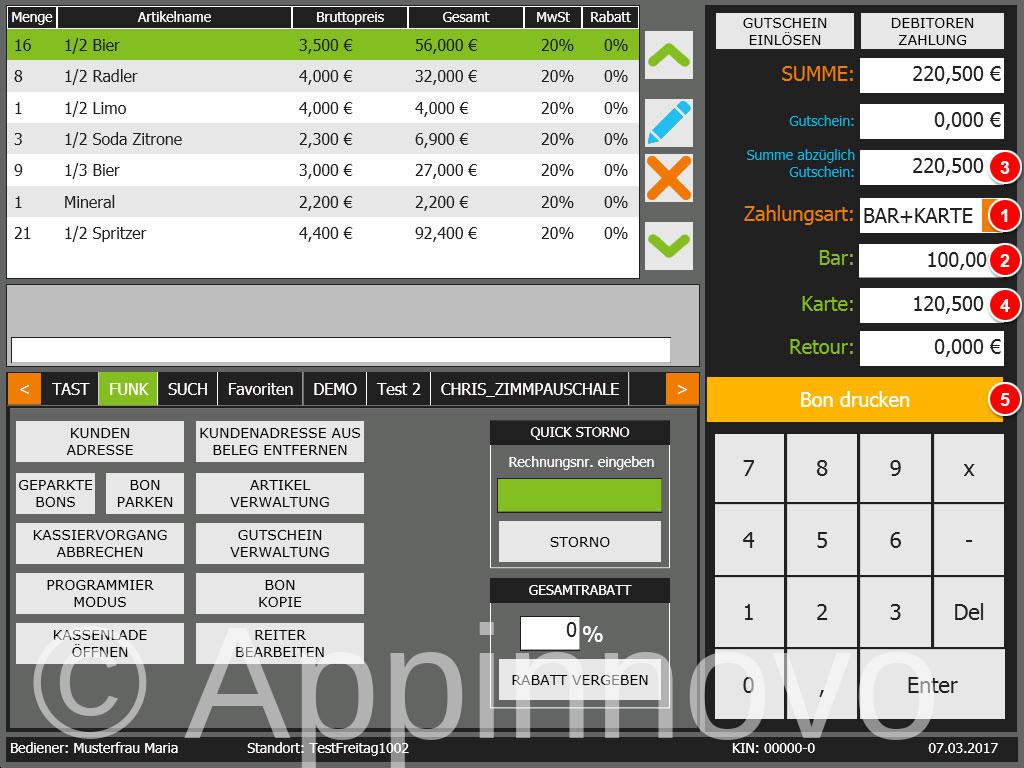
Die Hochzeitsgesellschaft löst sich auf und der Bräutigam möchte die restlichen offenen Positionen bezahlen:
- Schritt 1: Wählen sie den Tisch aus, den Sie abrechnen möchten in diesen Fall „Hochzeit Seifenstein“ (Punkt 1)
- Schritt 2: Danach tippen Sie auf den Button „GESAMT RECHNUNG“
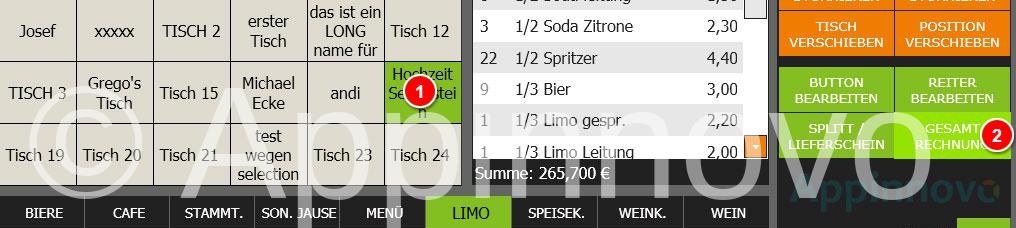
Jetzt hat sich das Fenster zur Kassa geöffnet und der Kunde möchte die restliche Rechnung Bar bezahlen:
Schritt 1: ´Tippen sie auf den „BON DRUCKEN“ um den Kassiervorgang abzuschließen
