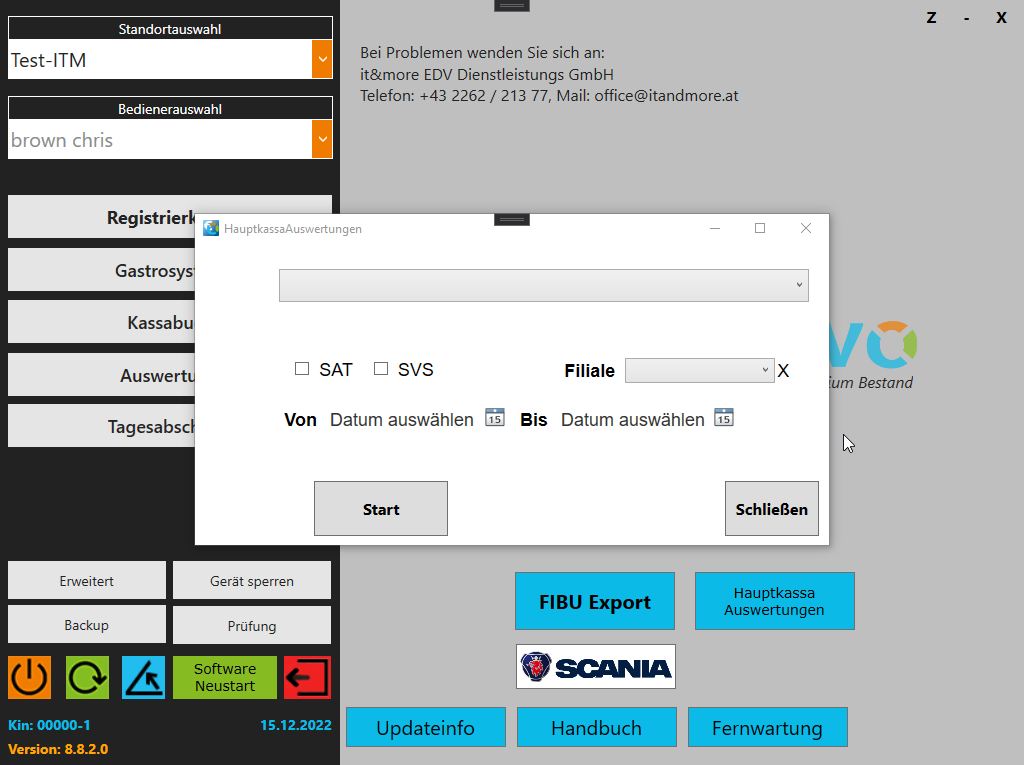Rollen in der Appinnovo Kassa/Kasse
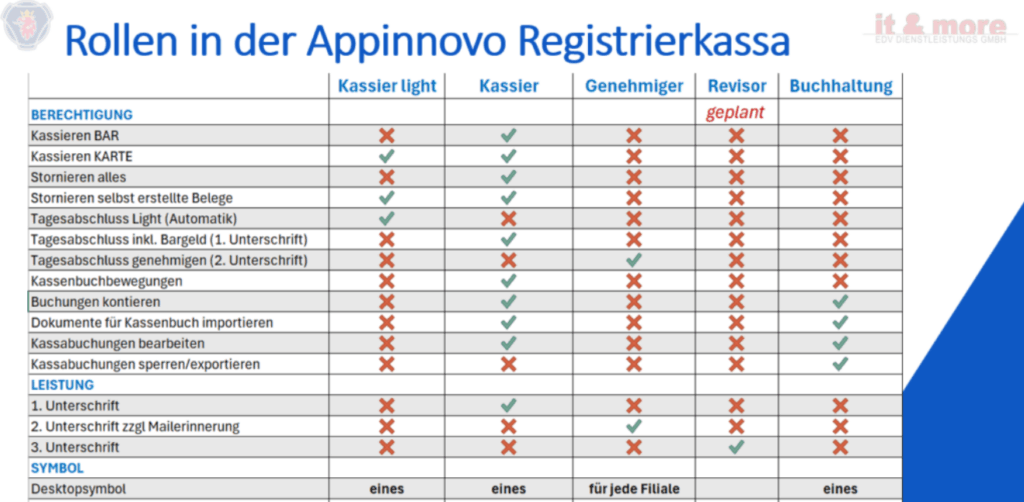
Eine Kassa pro Standort
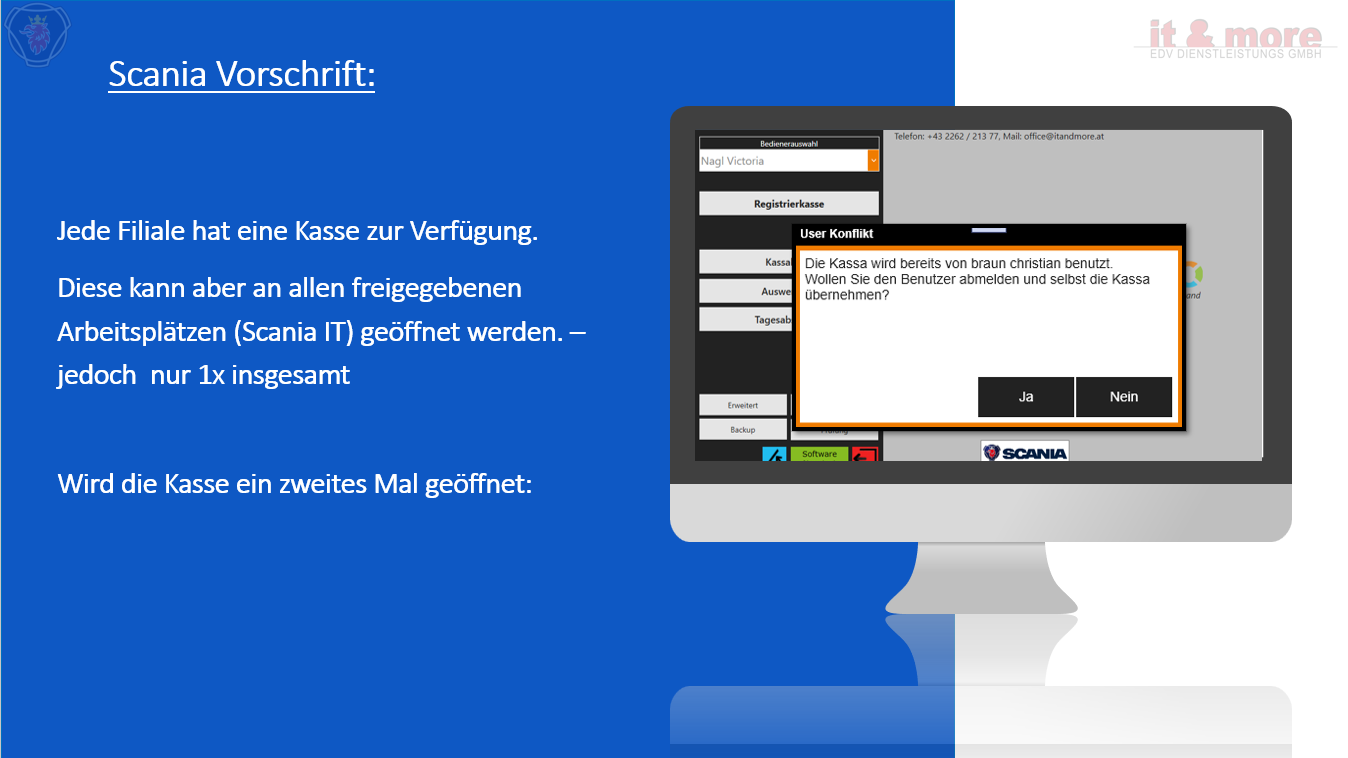
Verkaufspult Citrix System
Wenn es in der Filiale beim Verkaufspult ein Citrix System gibt, muss dies dem Support von it&more gemeldet werden!
In der Kassa kann eine Funktion aktiviert werden, bei dem sich jeder Mitarbeiter/in beim Kassenstart anmelden muss. Die Logindaten sind die selben wie beim Citrix Login.
Normalerweise geschieht der Login automatisch beim Kassenstart aufgrund der Anmeldedaten im Citrix System.
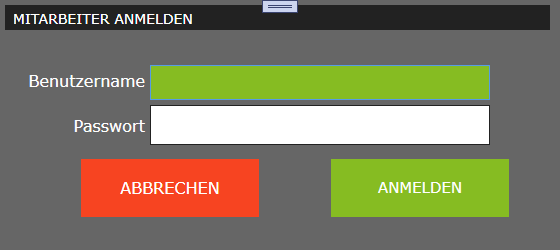
Um einen schnellen Benutzerwechsel zu ermöglichen, gibt es u.a. in der Kassenoberfläche und in der Hauptauswahl einen Button mit „Benutzer abmelden“.
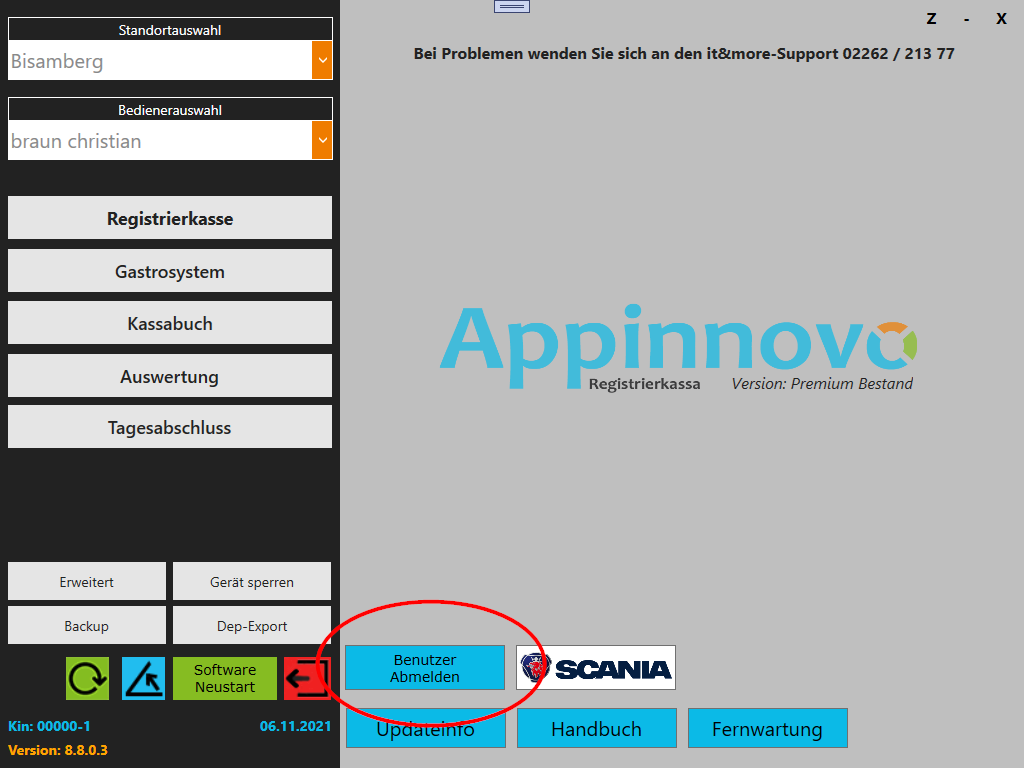
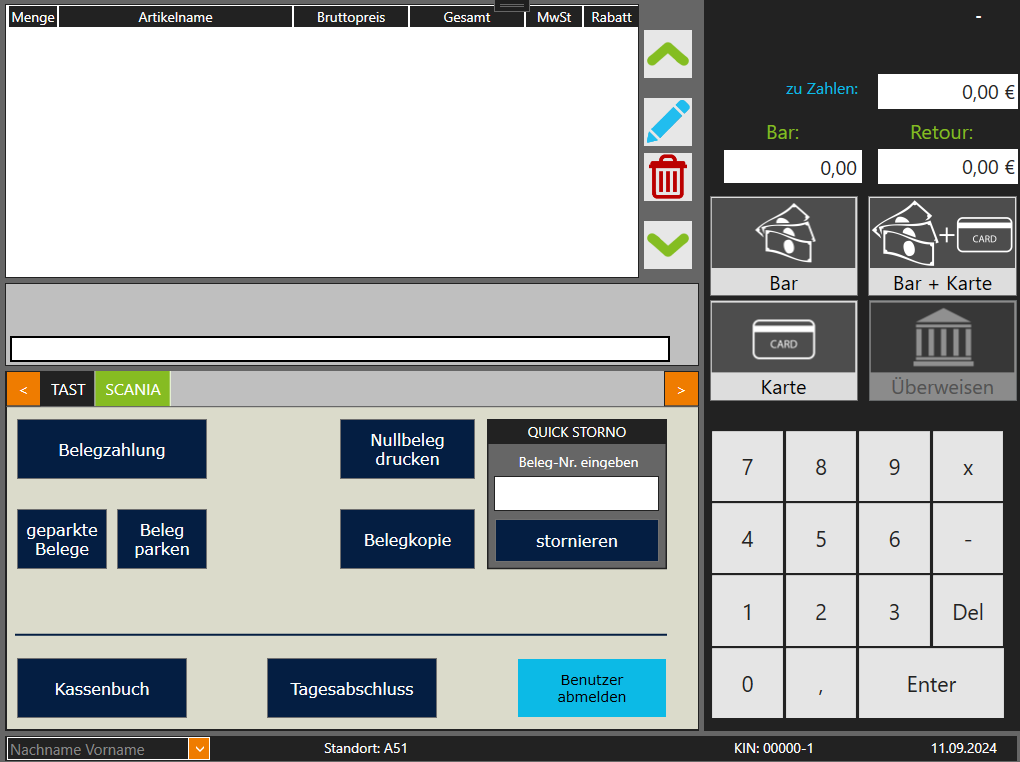
Zusätzlich gibt es noch die Möglichkeit, das wenn ein Kassiervorgang erfolgreich beendet wurde, das ein Countdown für die automatische Benutzerabmeldung, angezeigt wird. Der Countdown zählt von 10 rückwärts. Bei „0“ angekommen, schließt sich die Kassa automatisch und das Login Formular der Appinnovo Kassa erscheint.
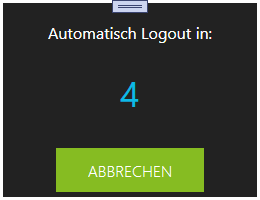
Rechnung in den Warenkorb legen
Rechnung kassieren – mit Scanner
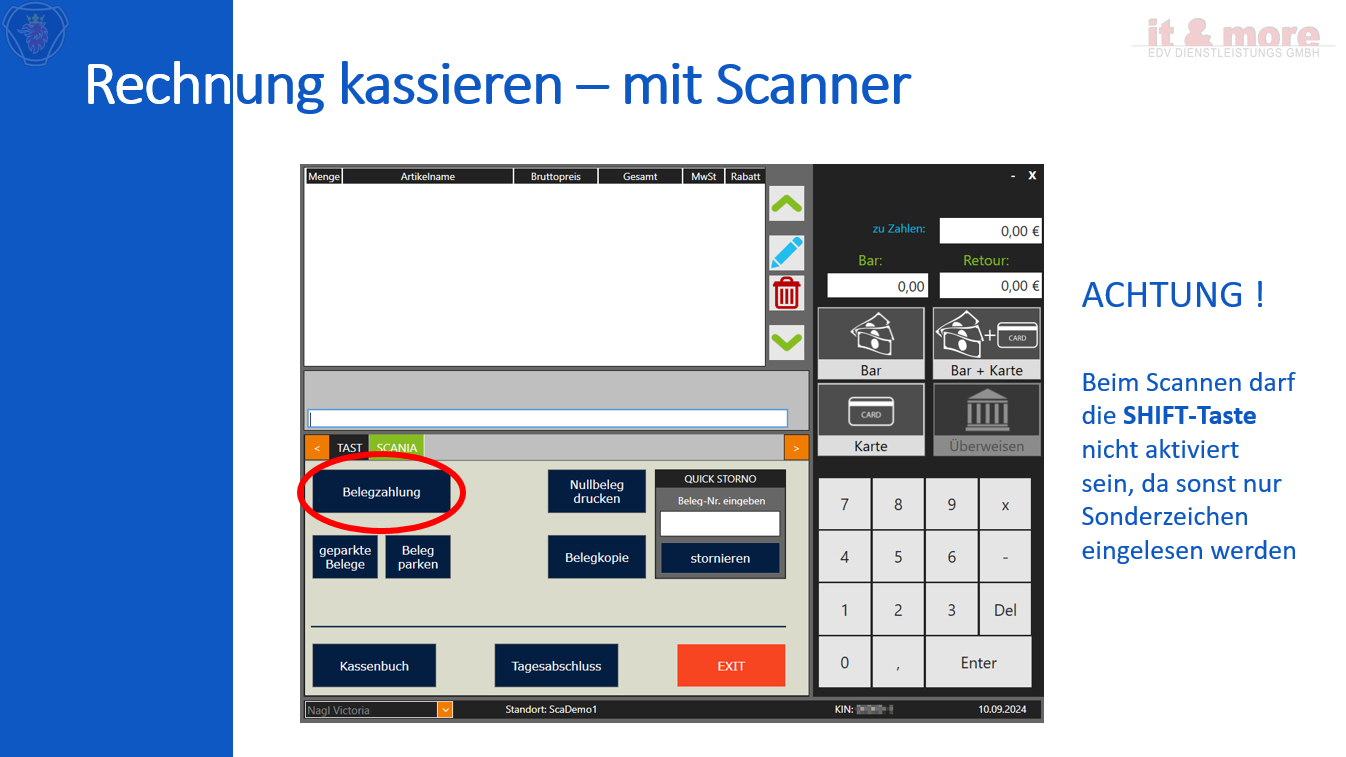
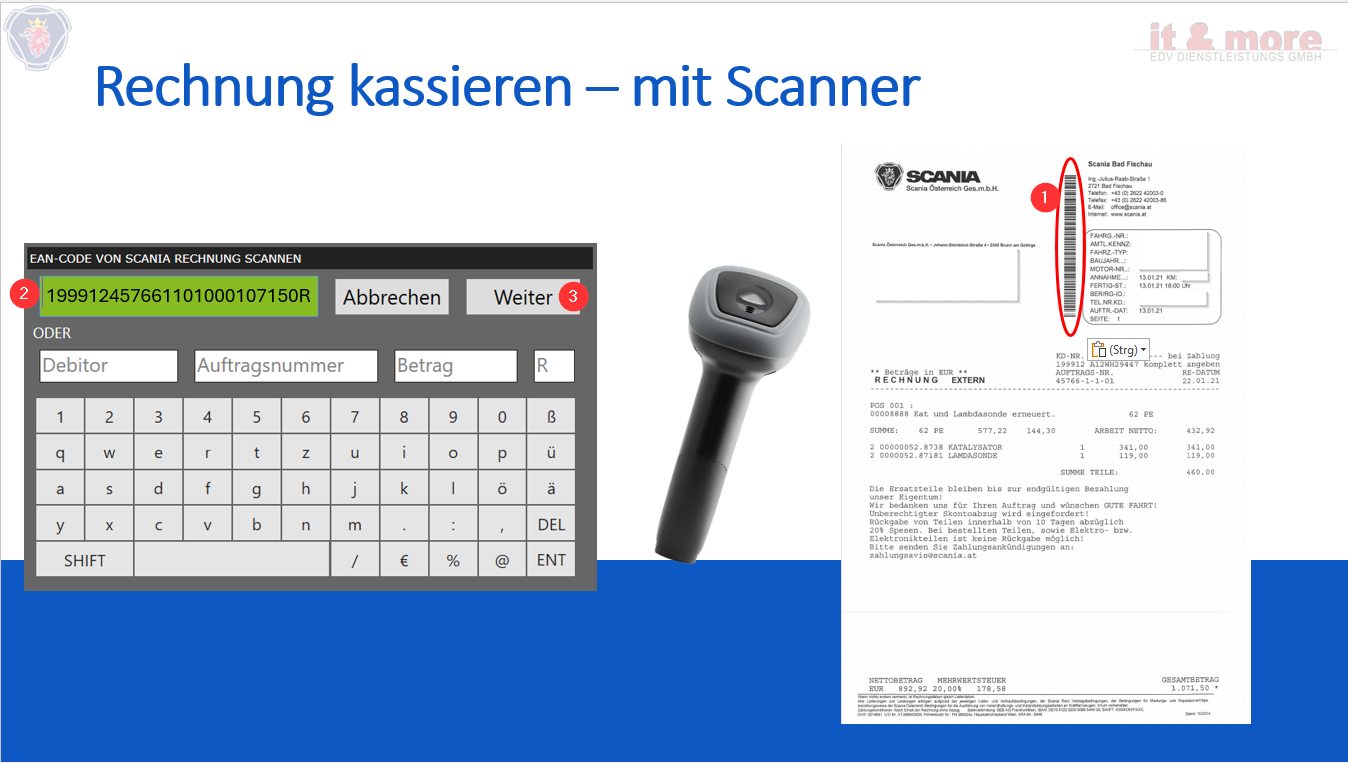
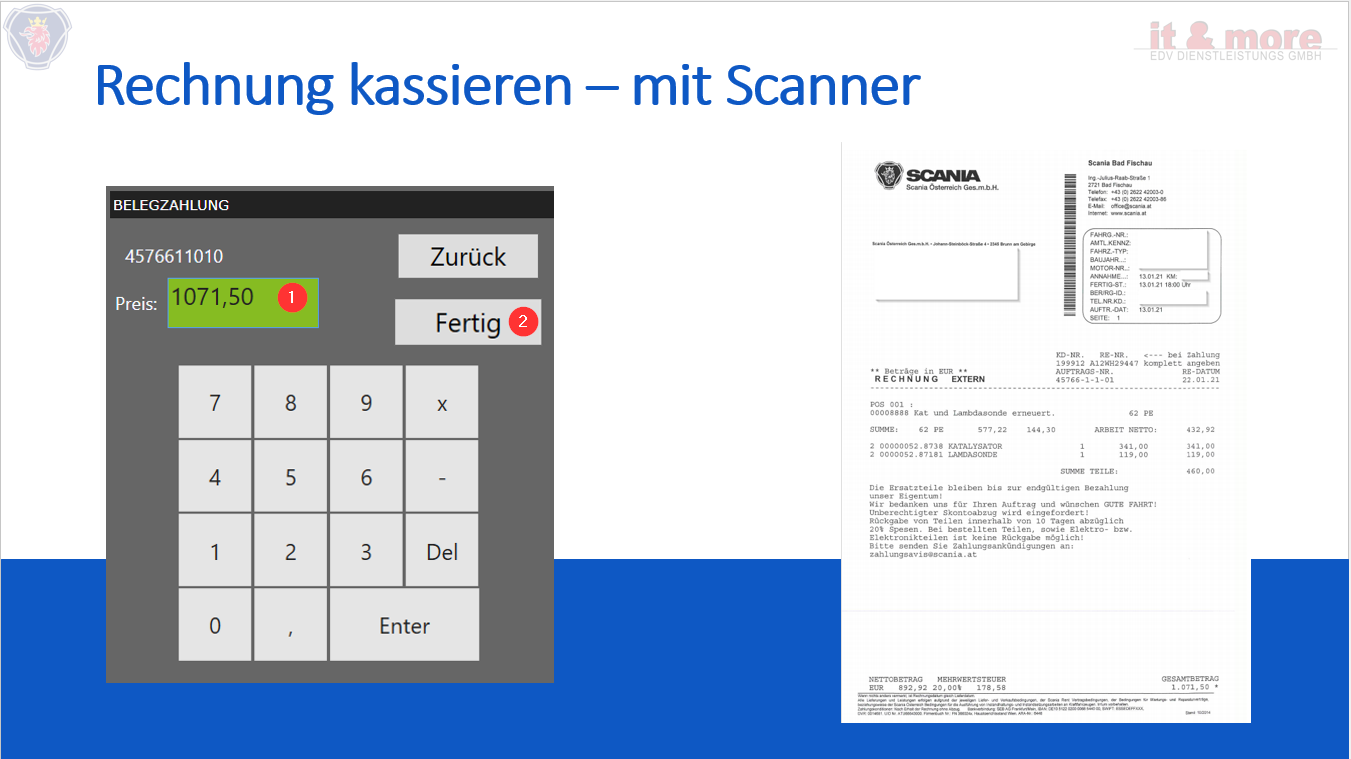
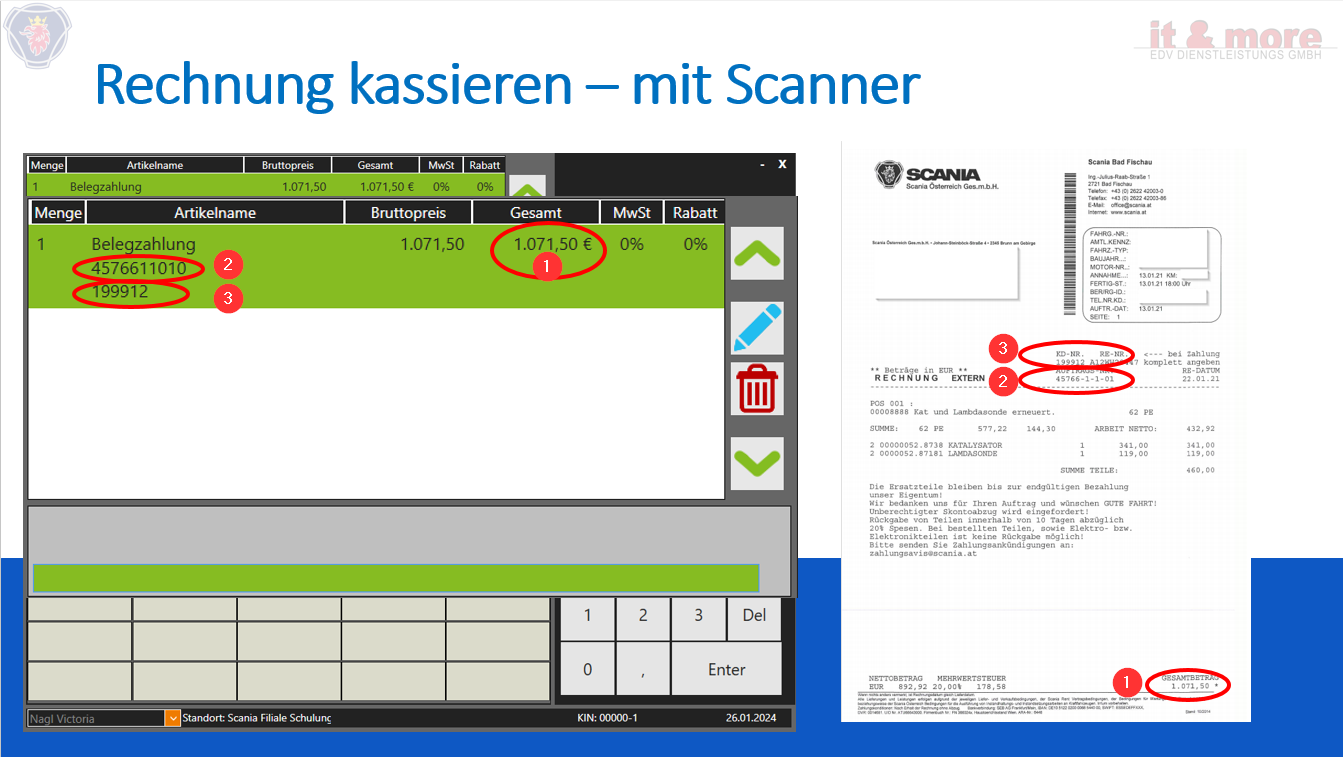
Rechnung kassieren – händisch
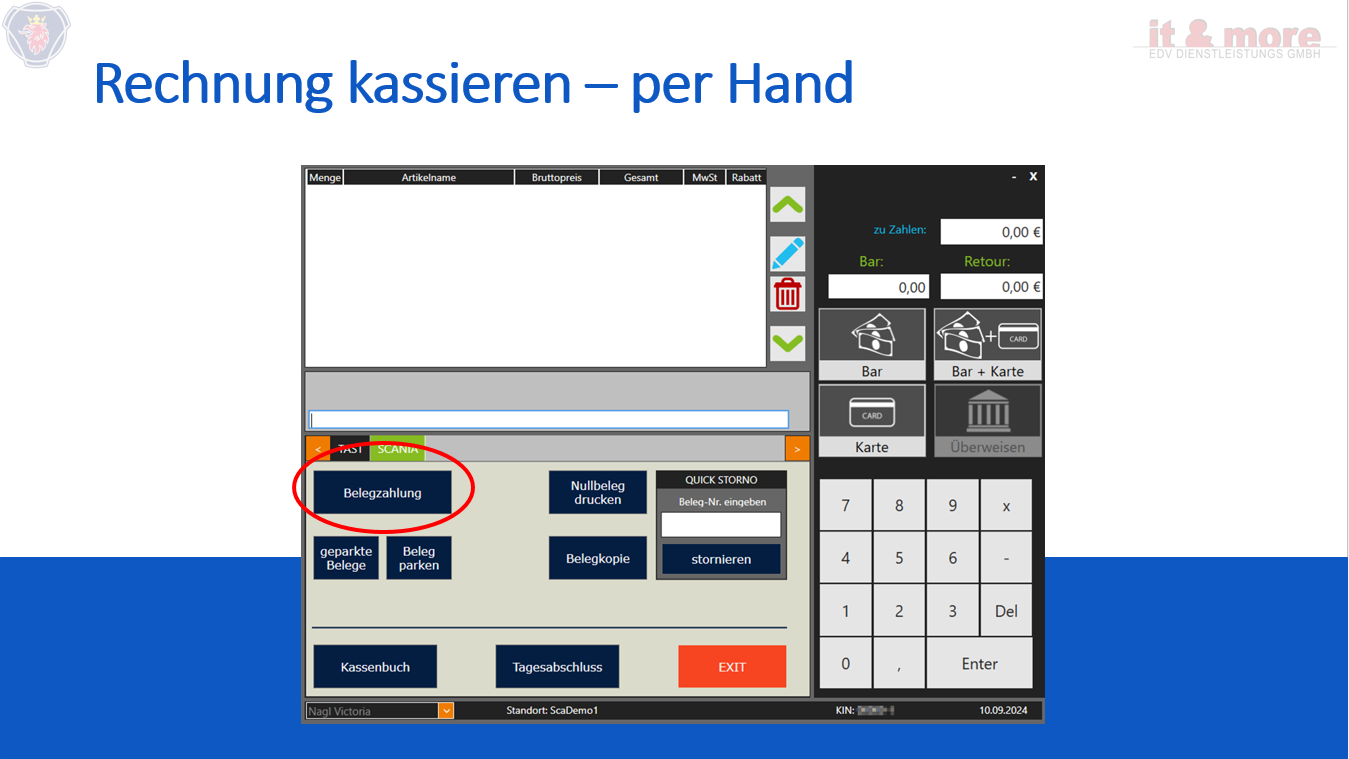
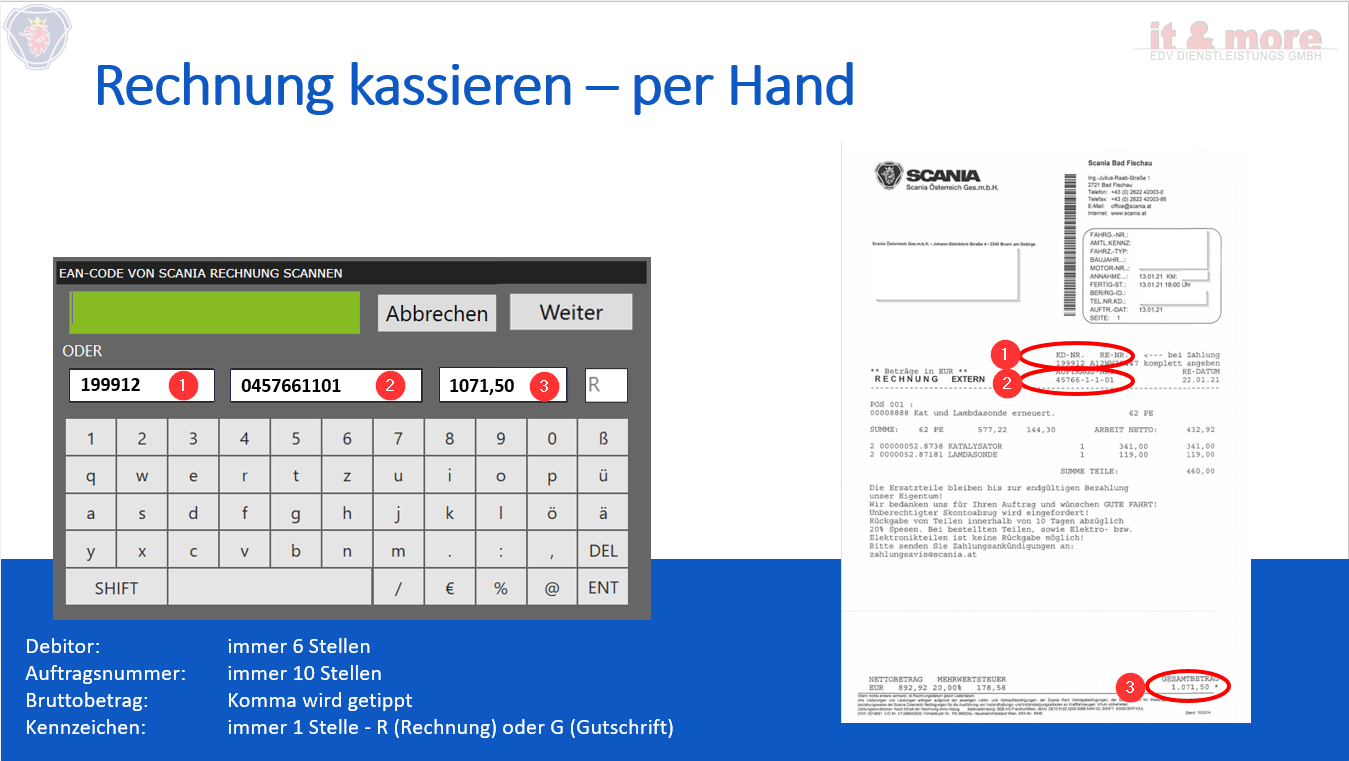
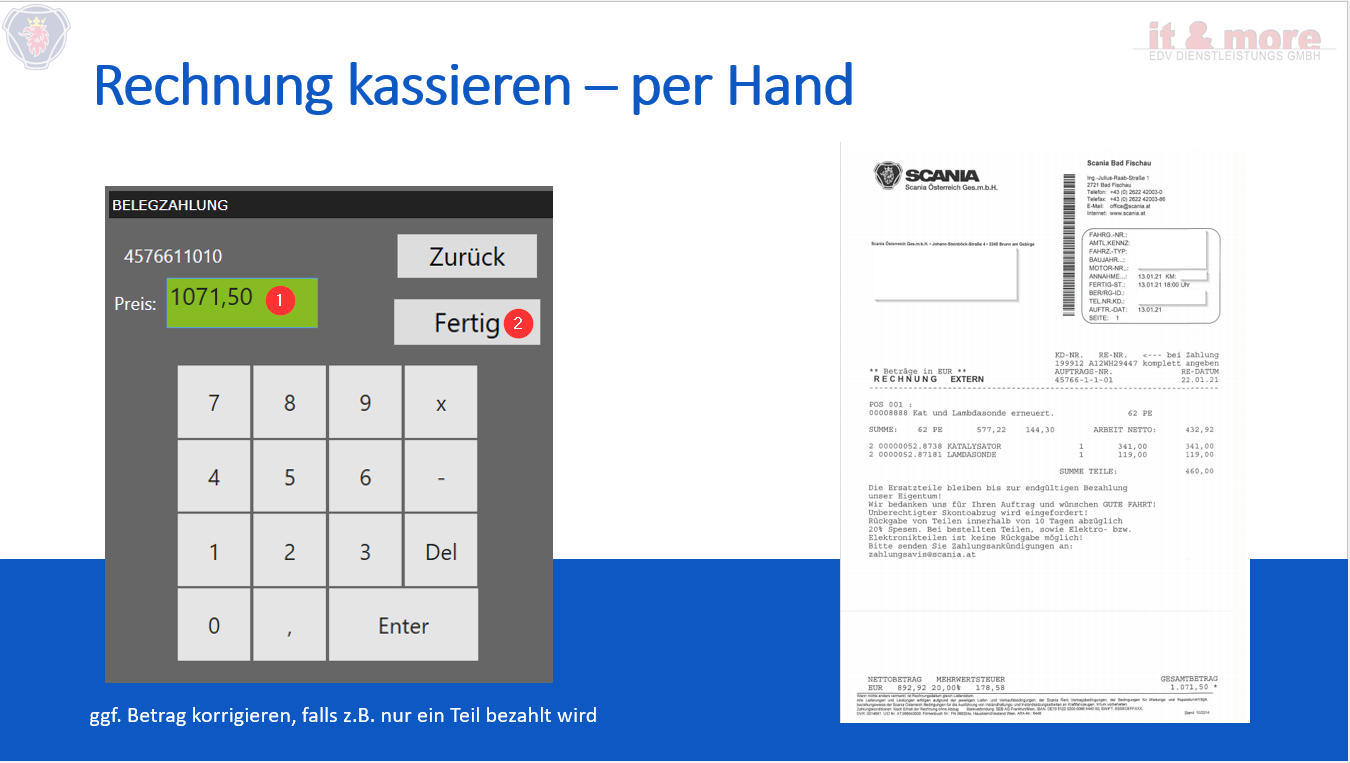
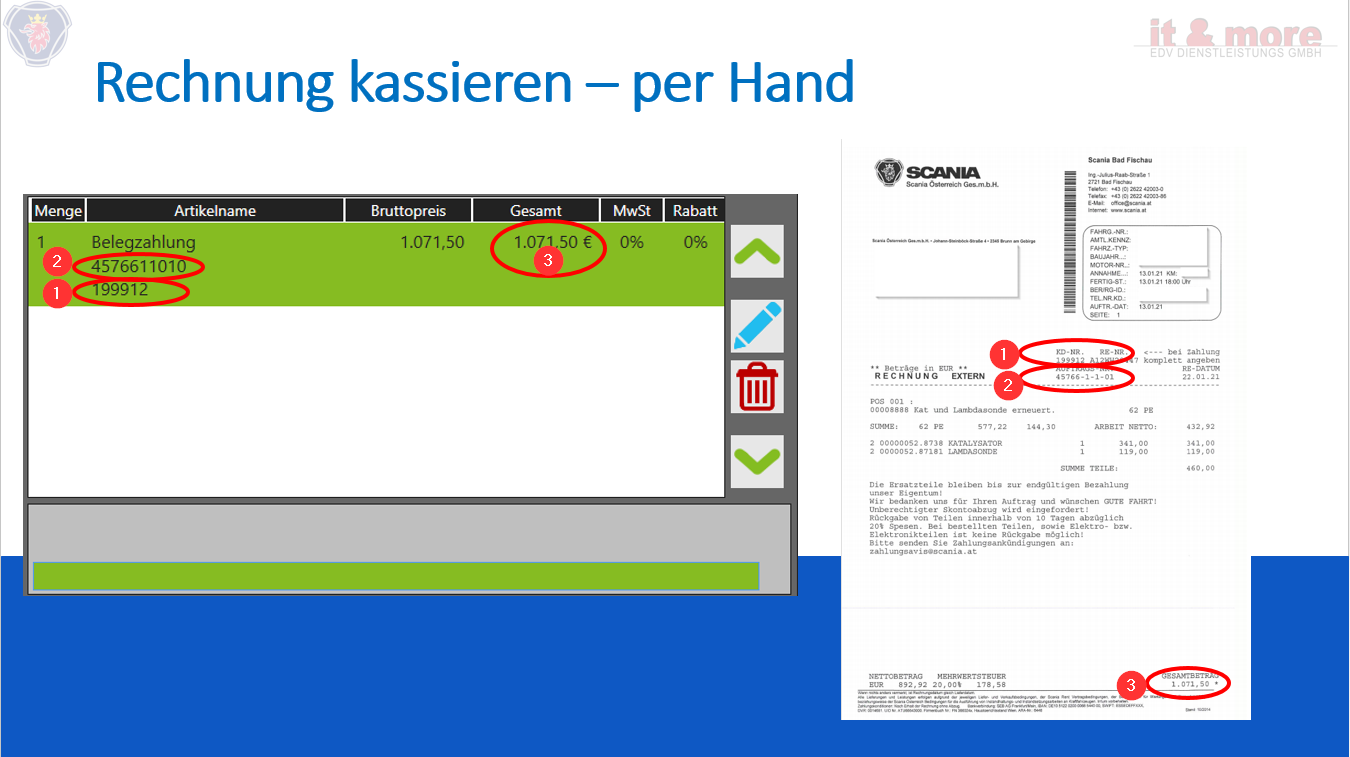
Zahlungsarten
Kartenzahlung
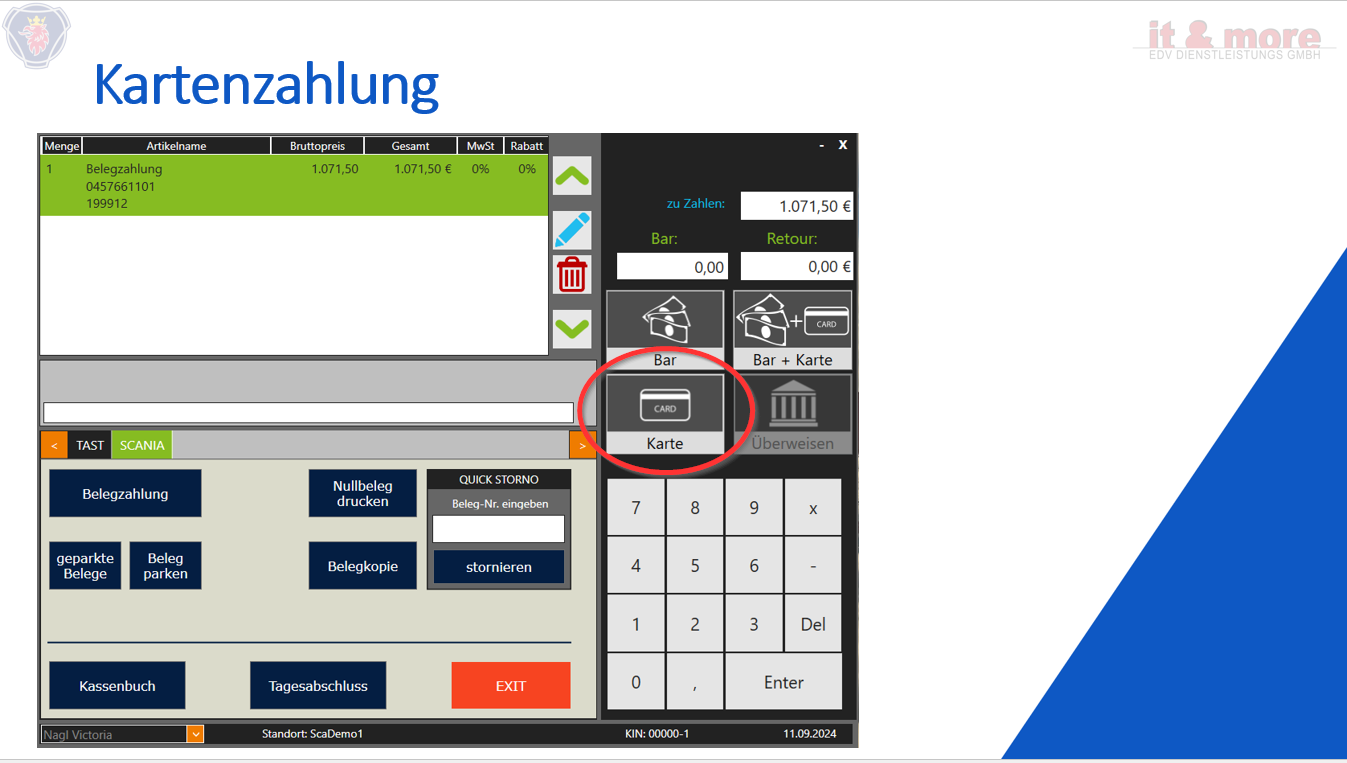
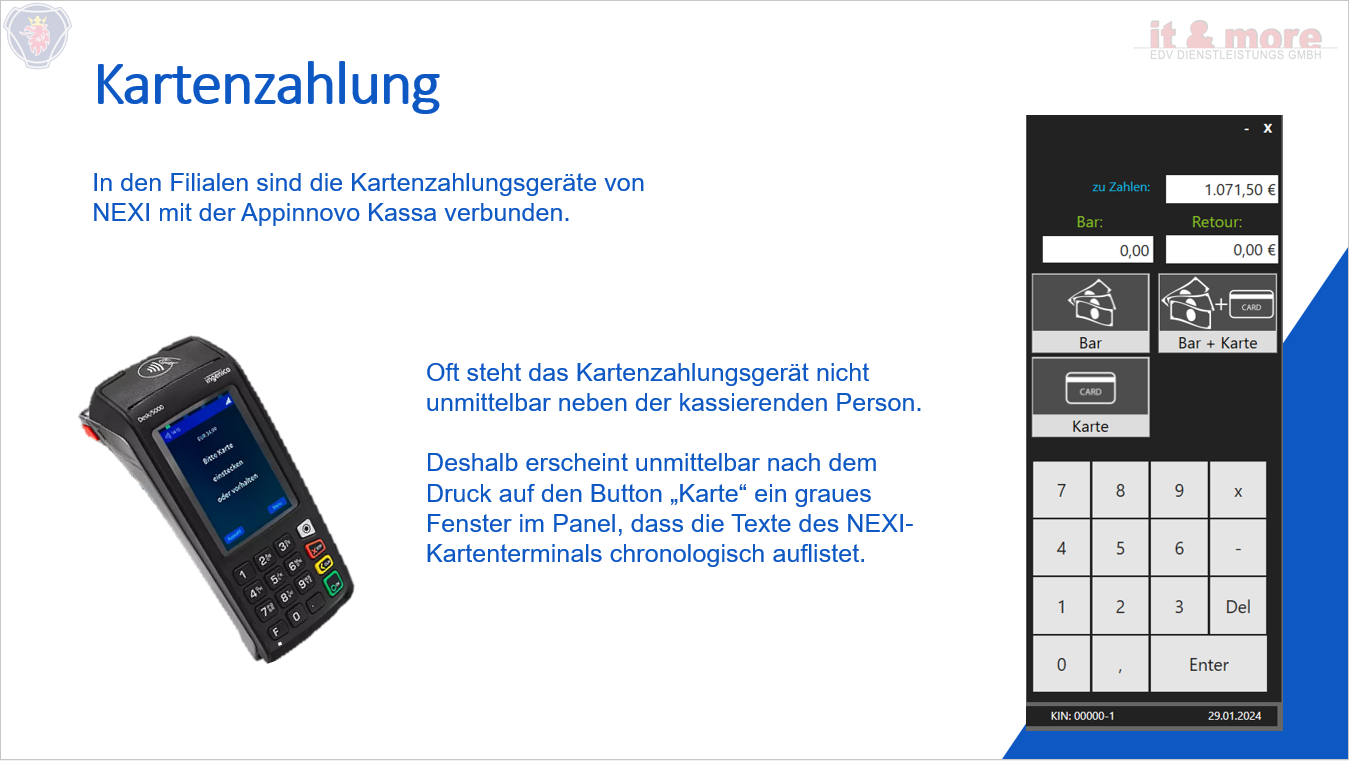
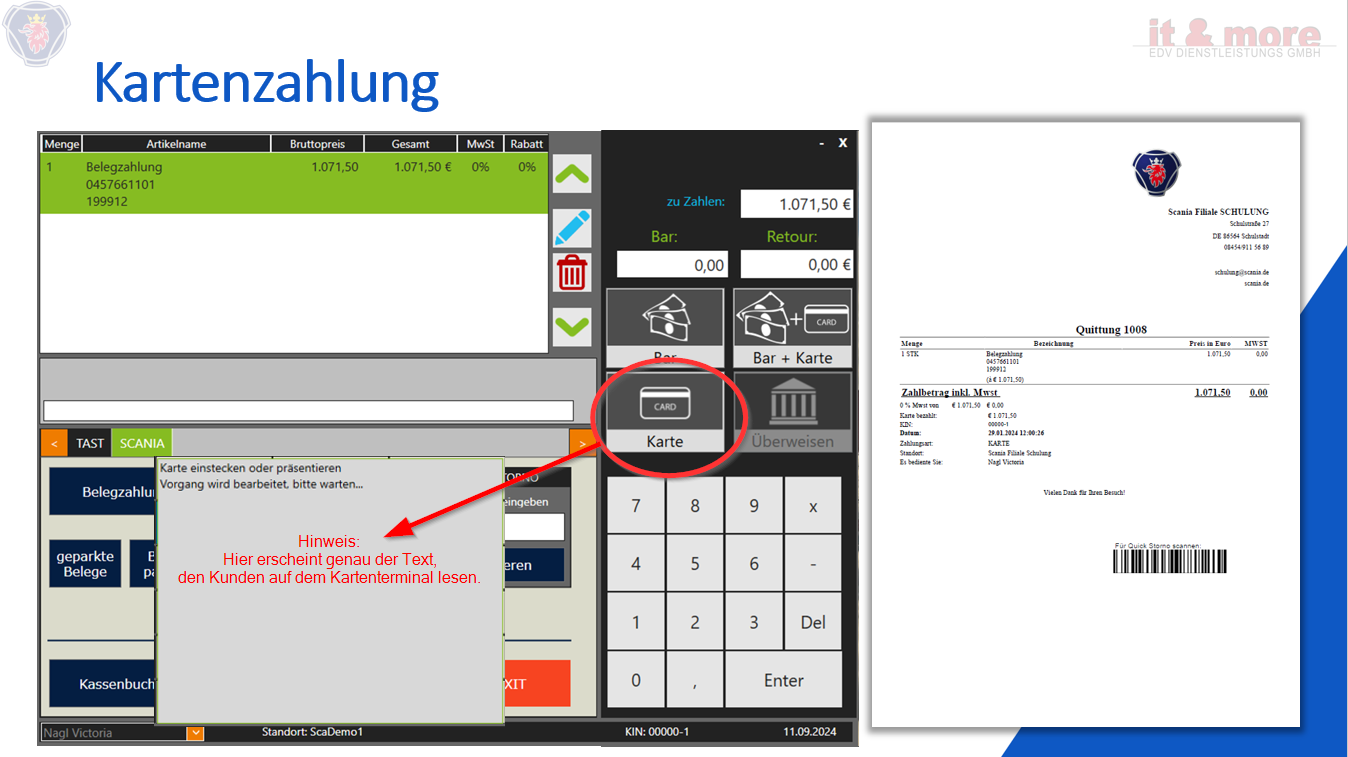
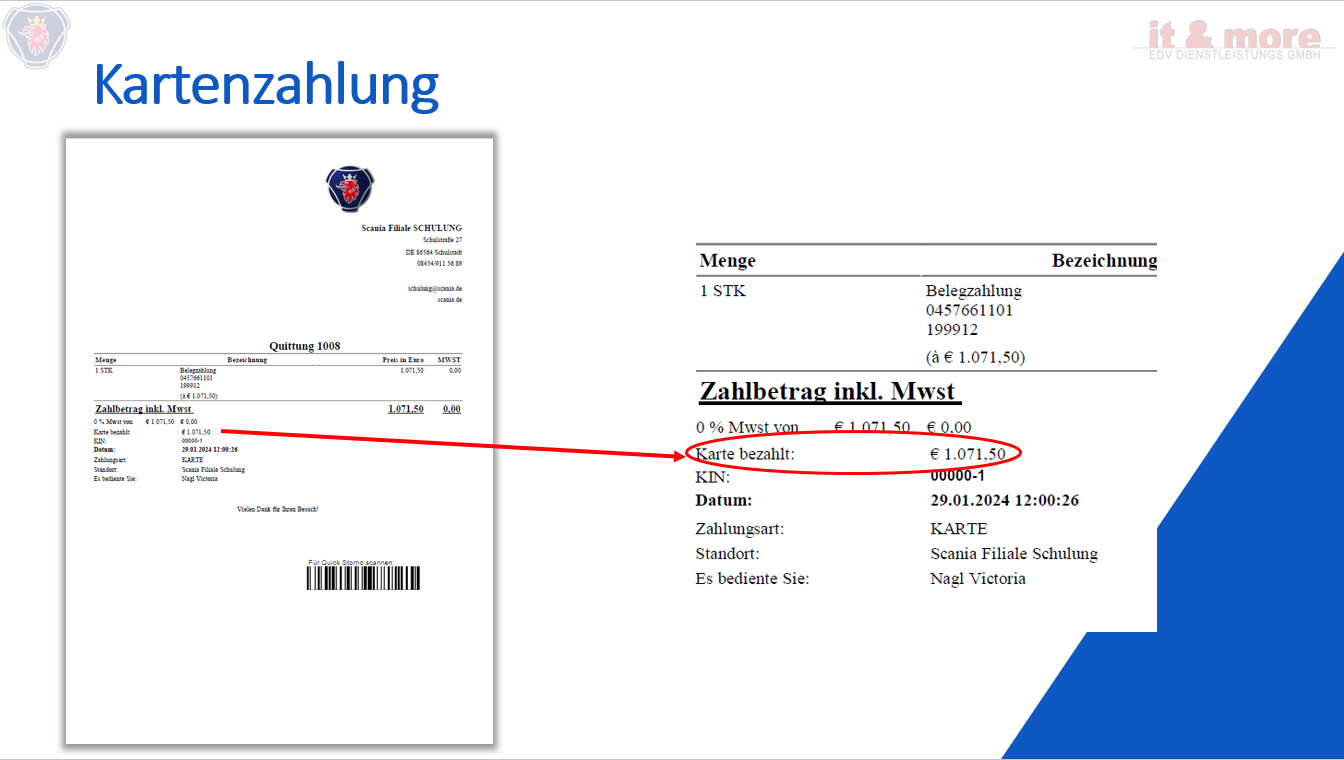
Kartenzahlung negativ – Beispiele
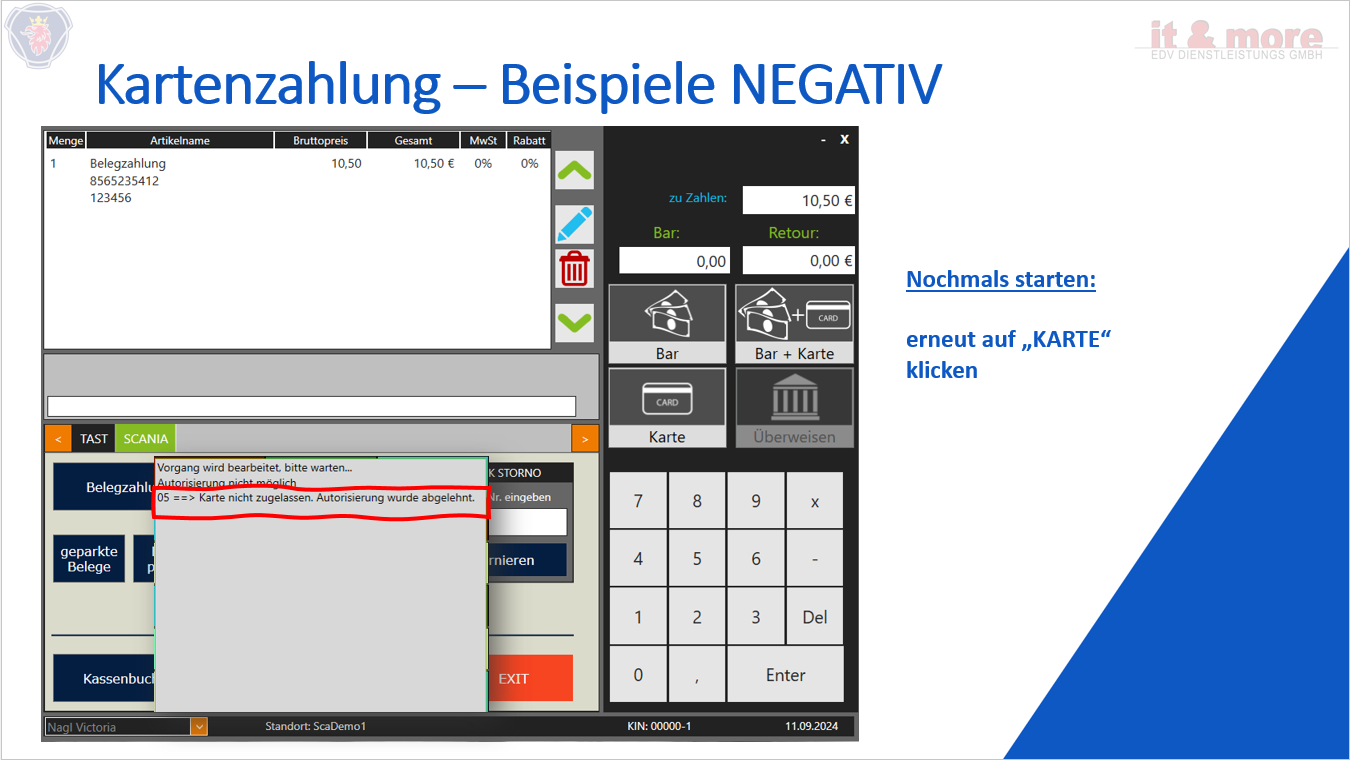
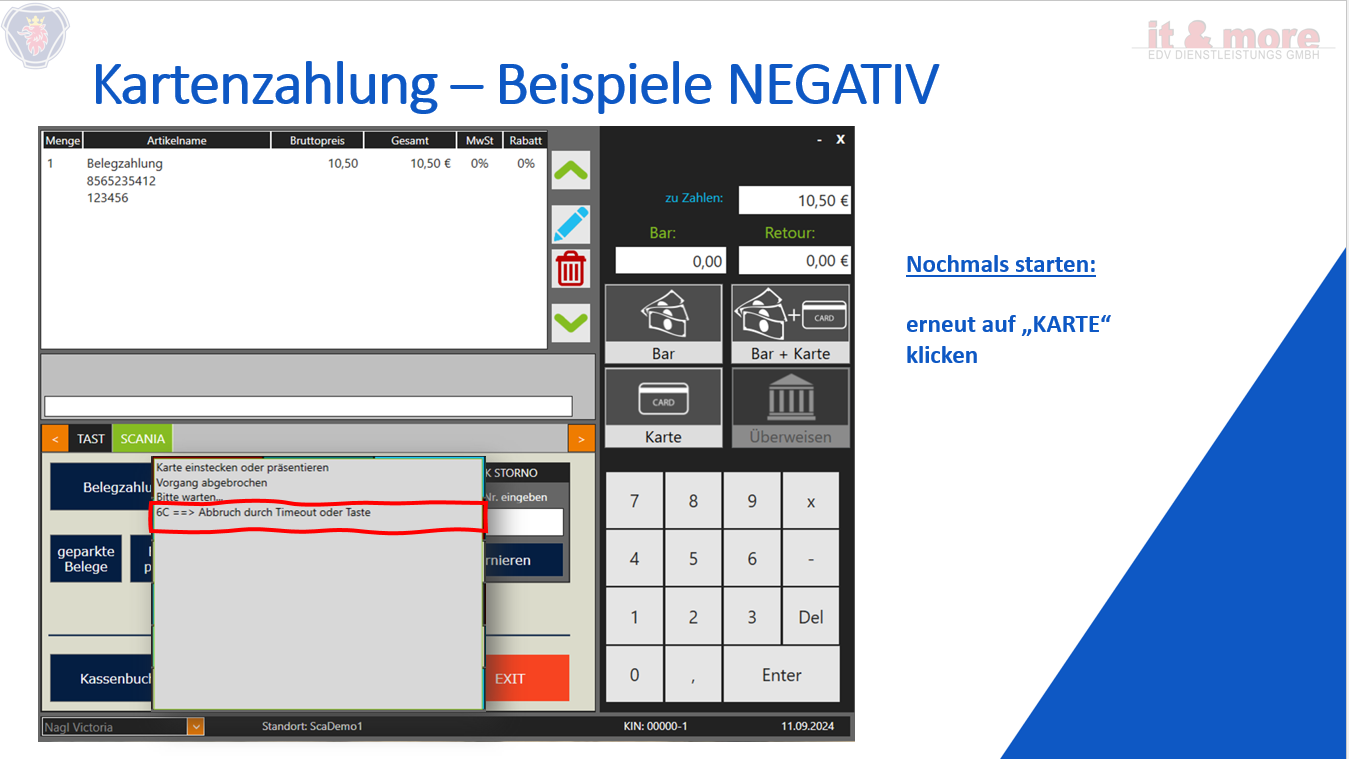
nur Kartenzahlung – für ausgewählte Filialen

Barzahlung
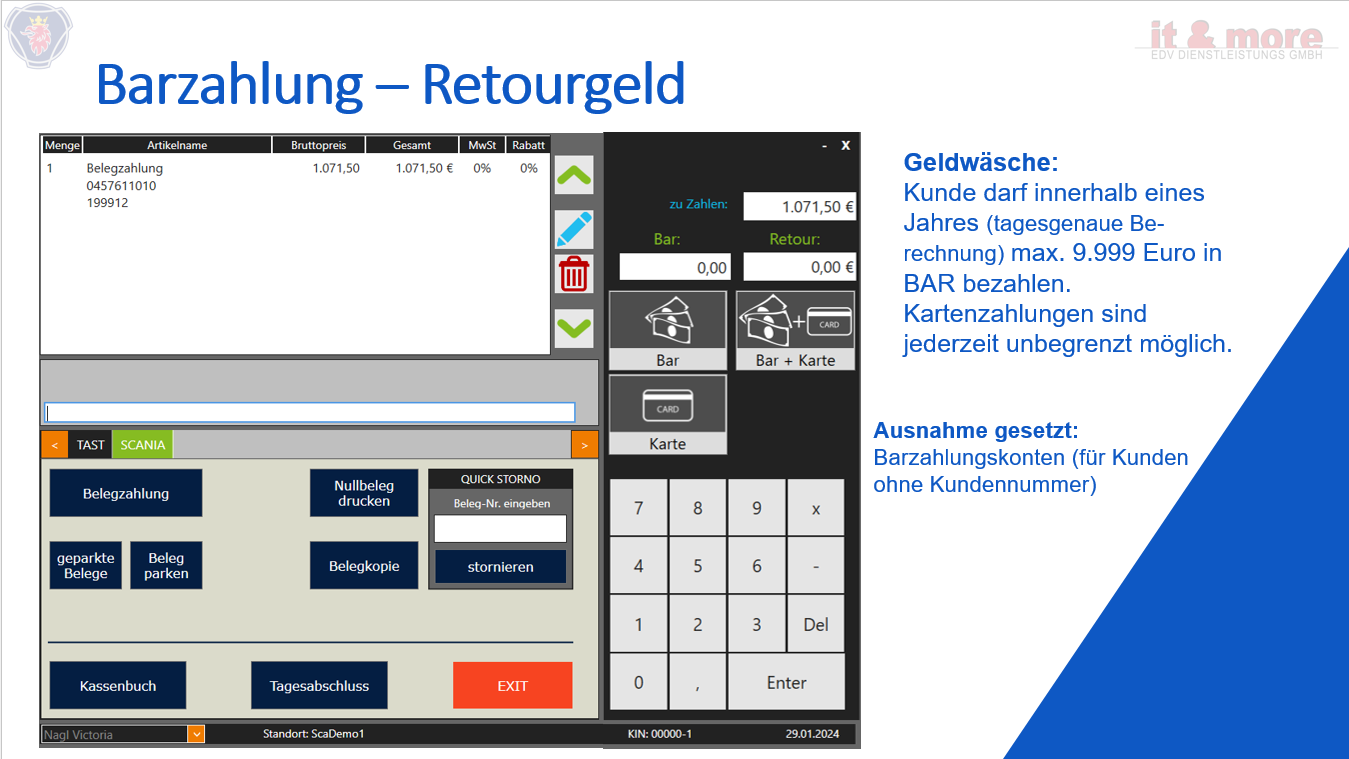
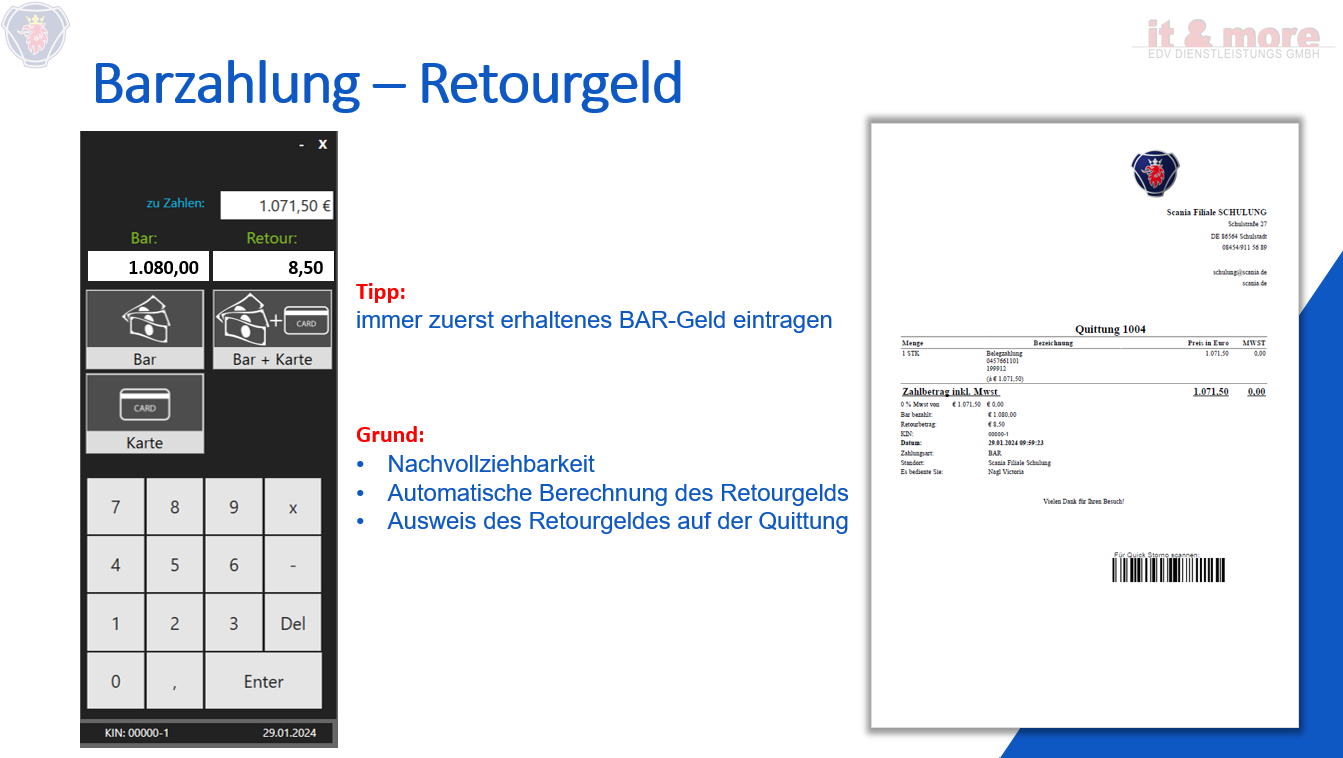
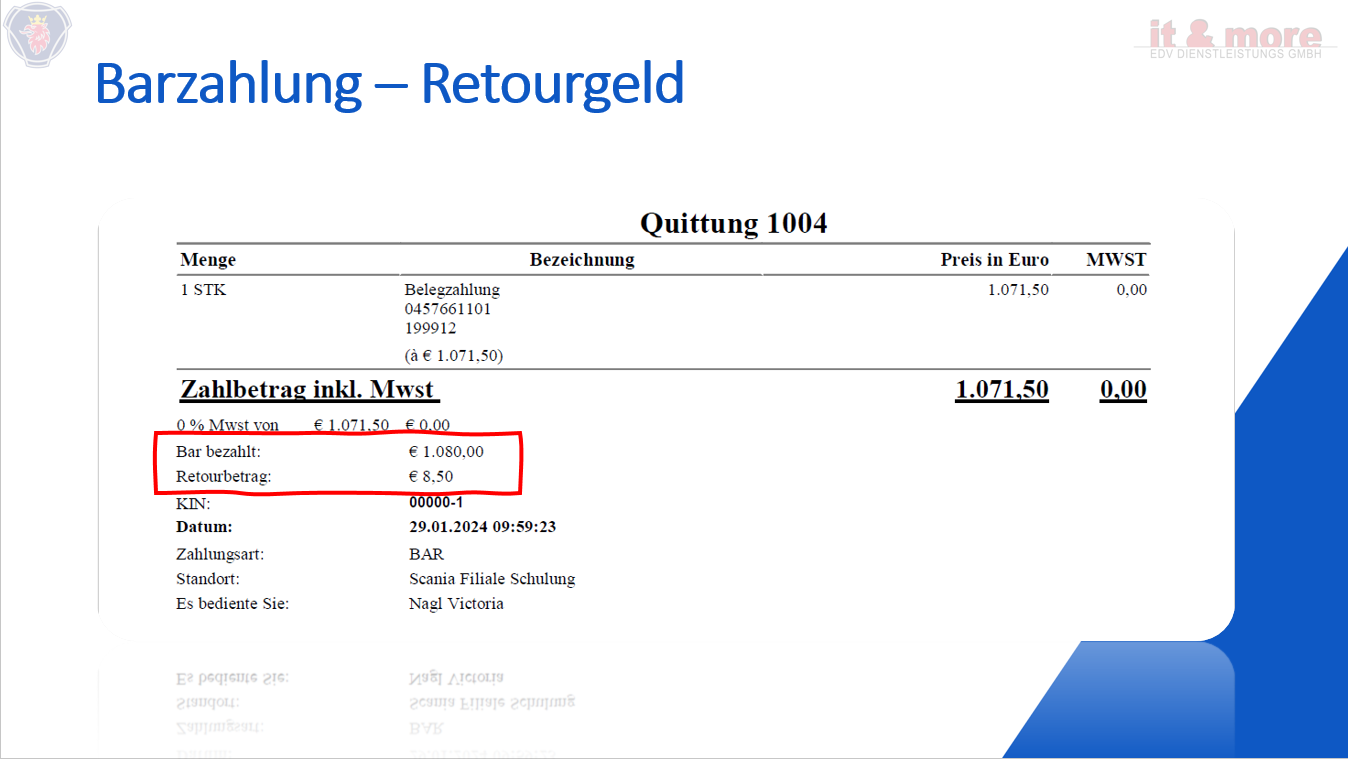
Gemischte Zahlung

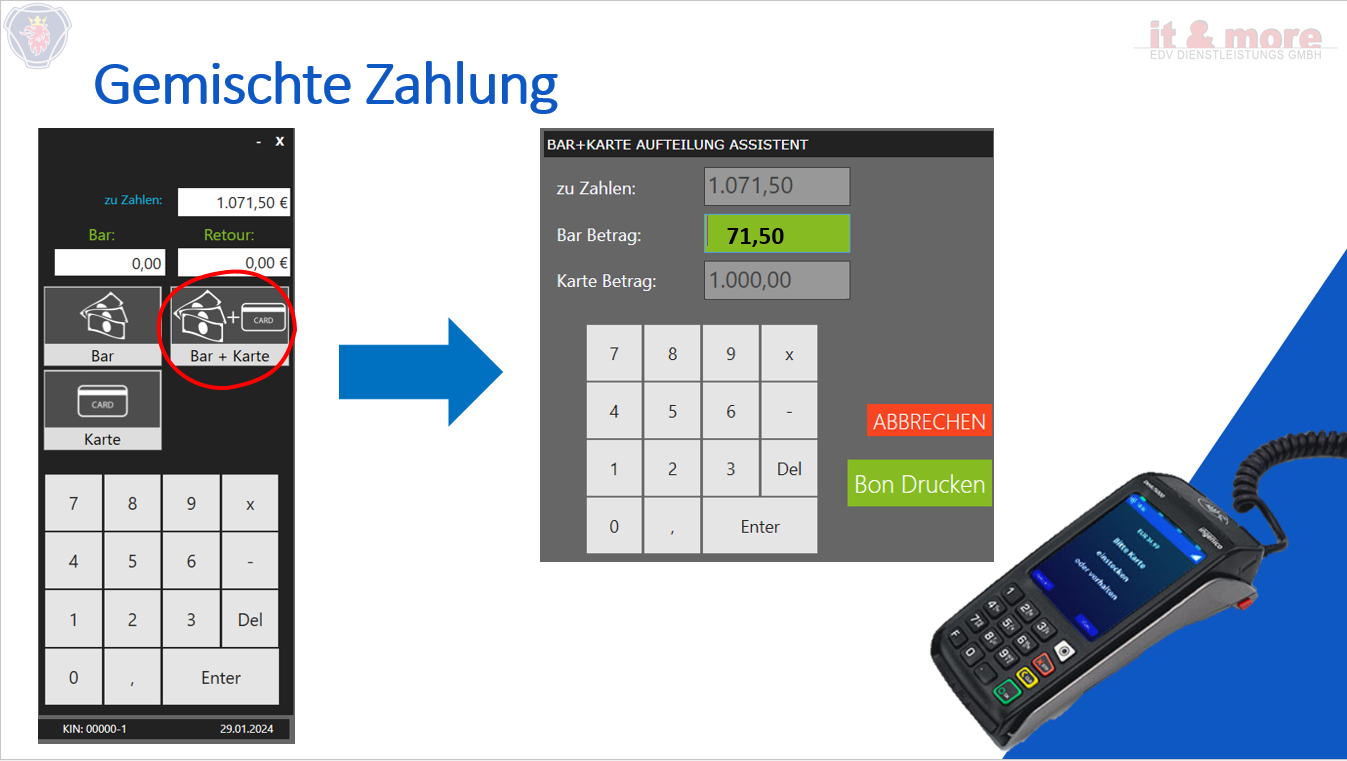
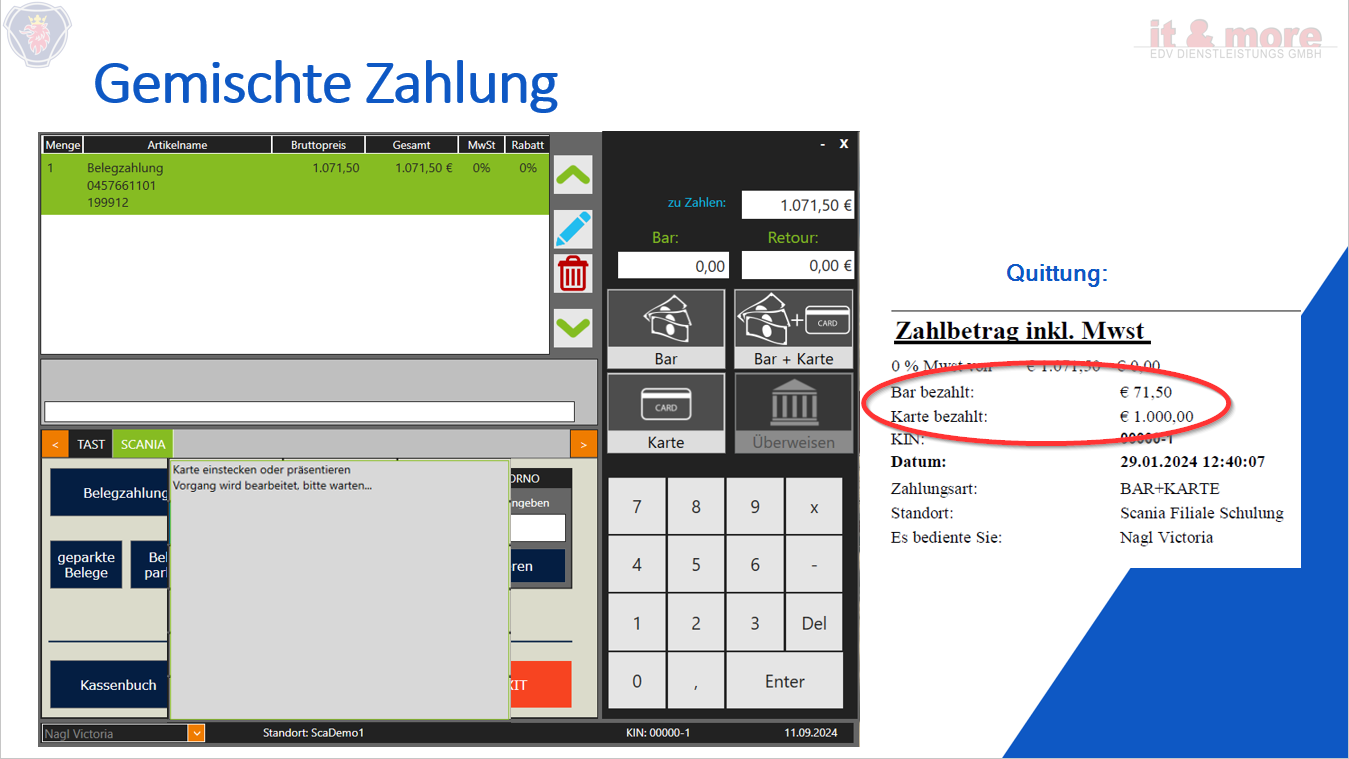
Teilzahlung
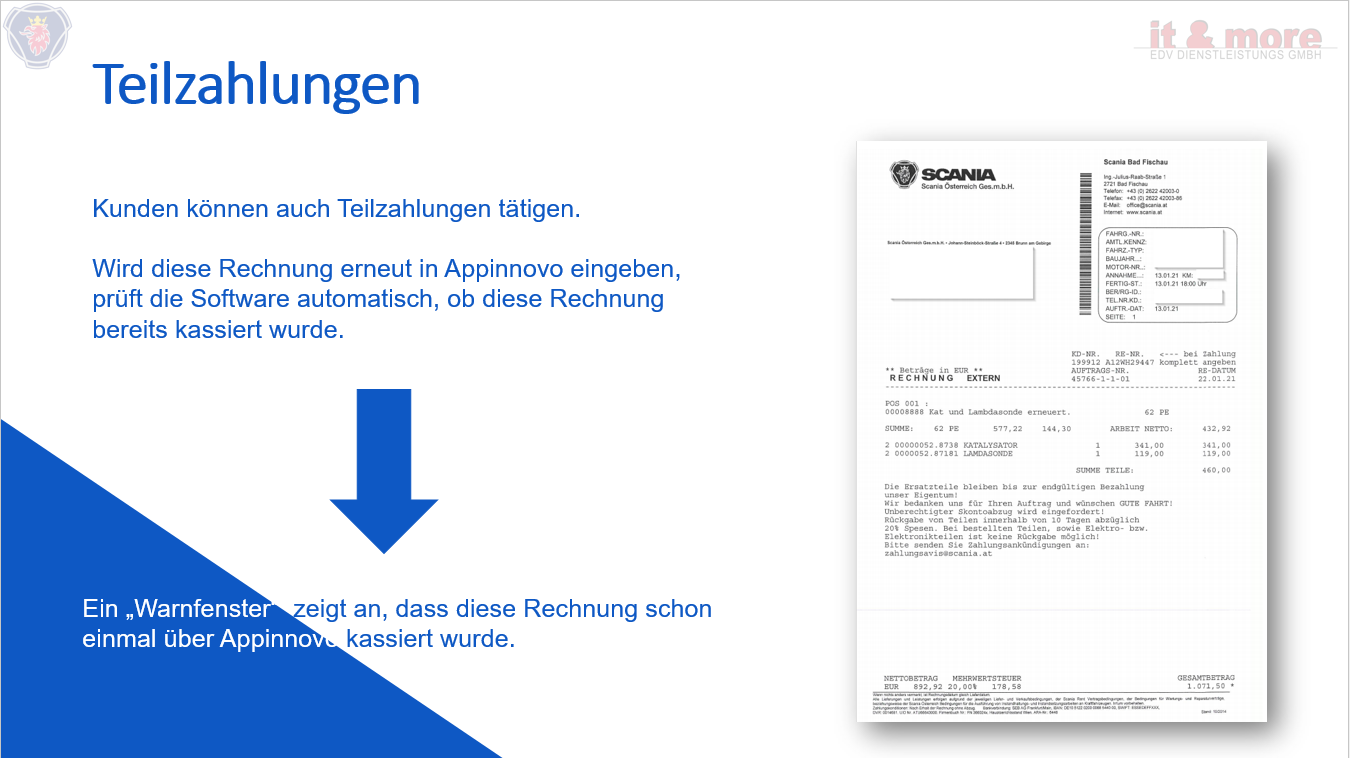
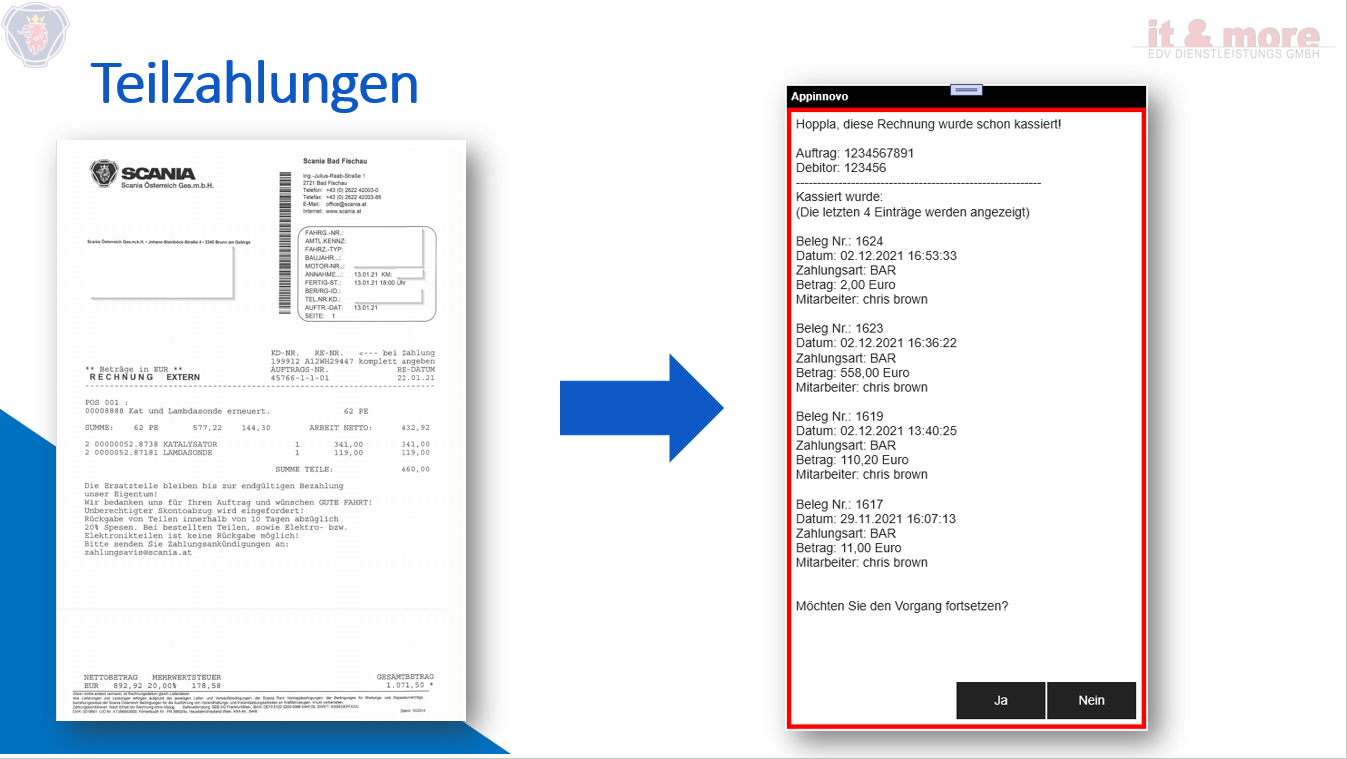
Kassabuch
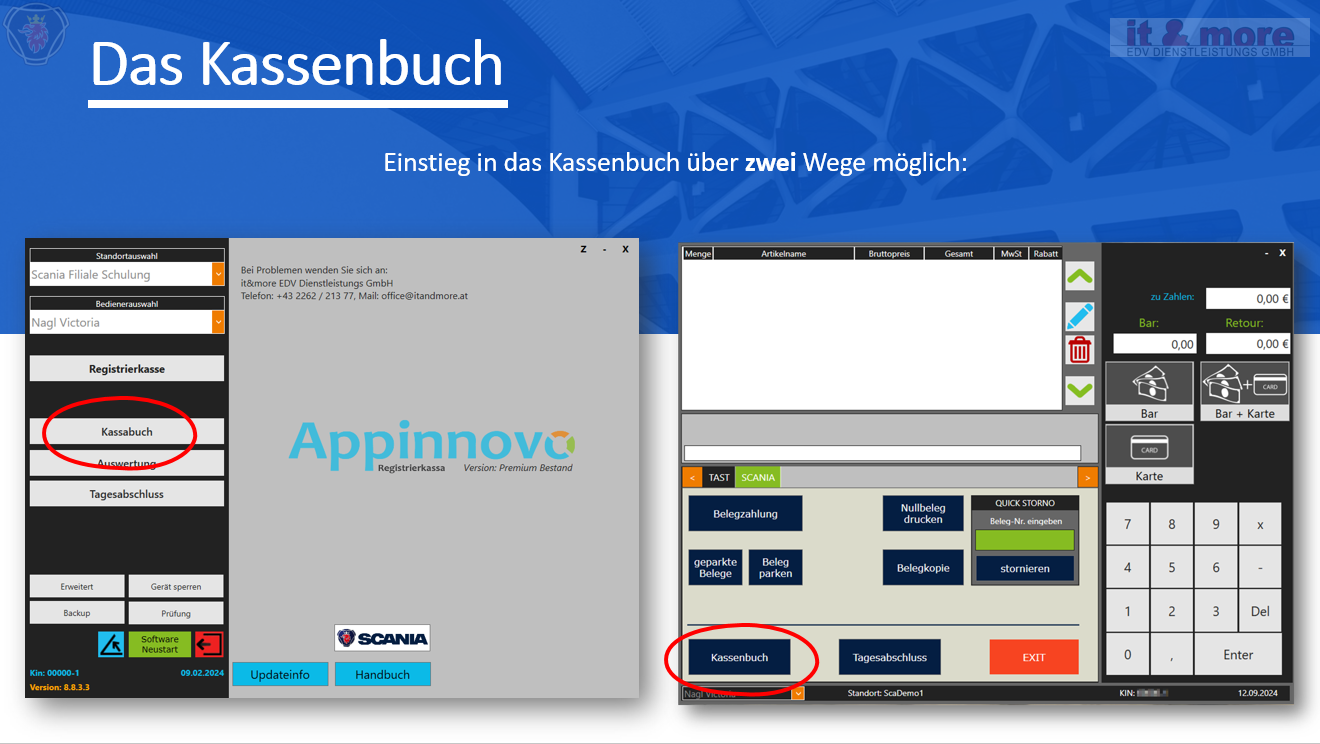
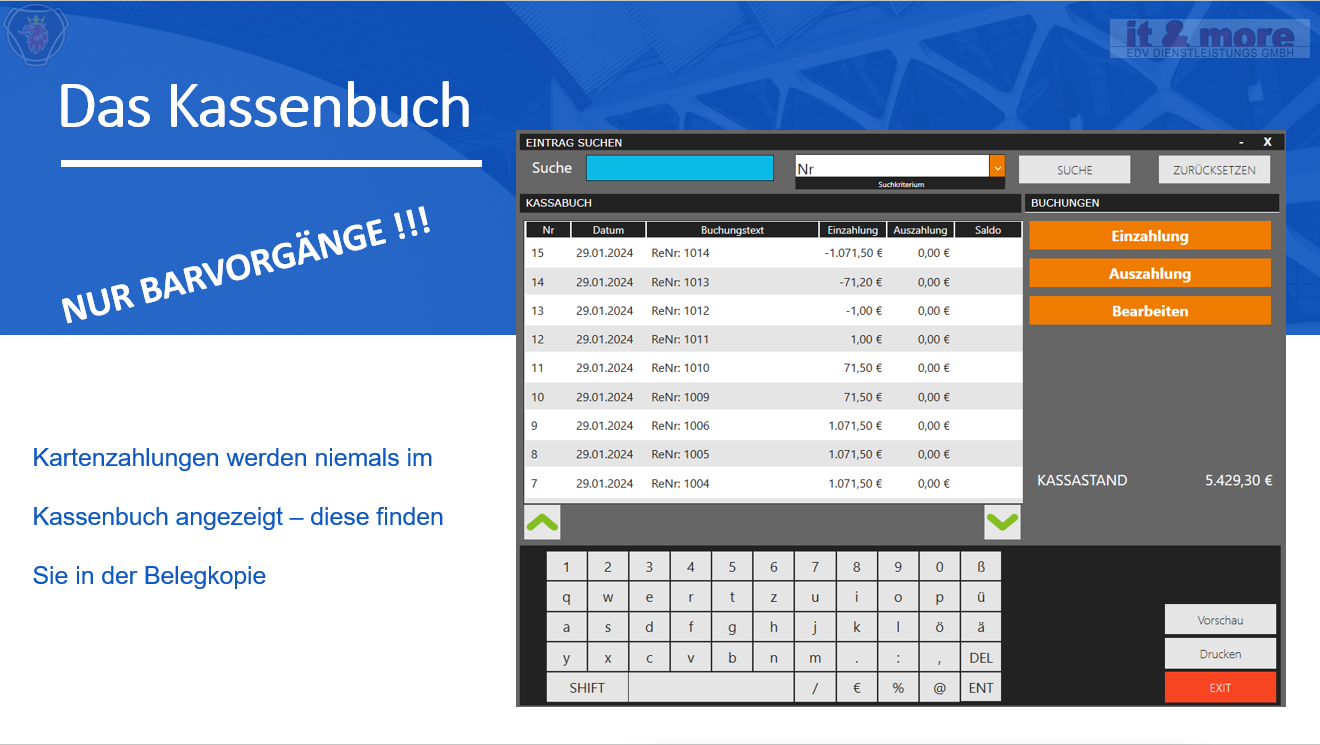
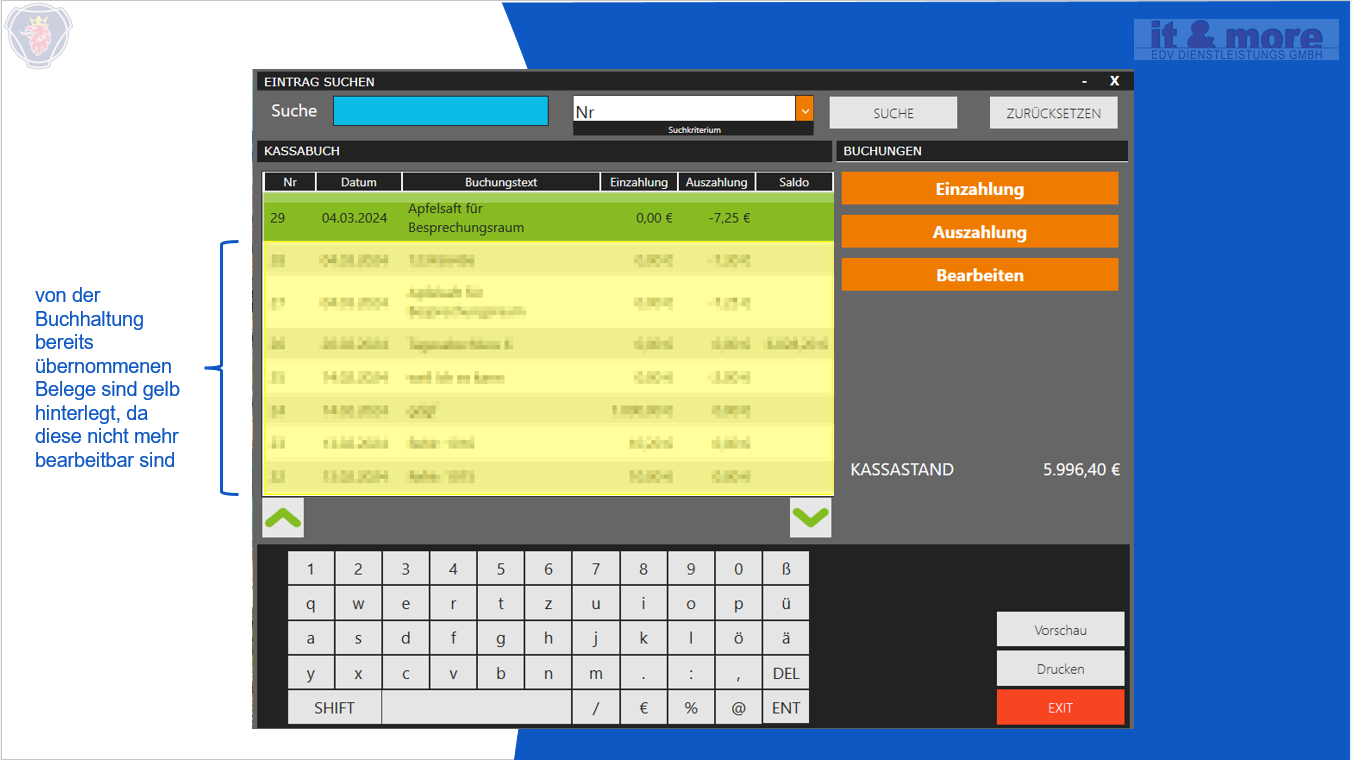
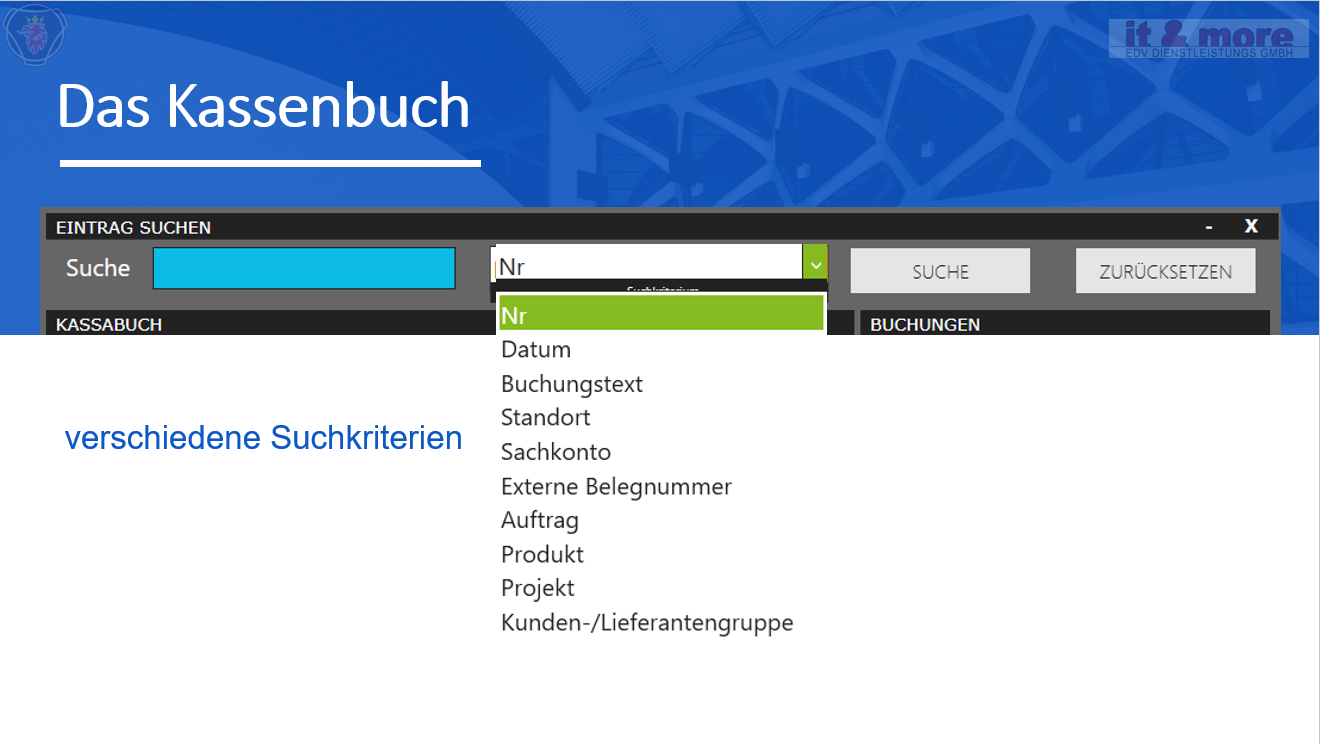
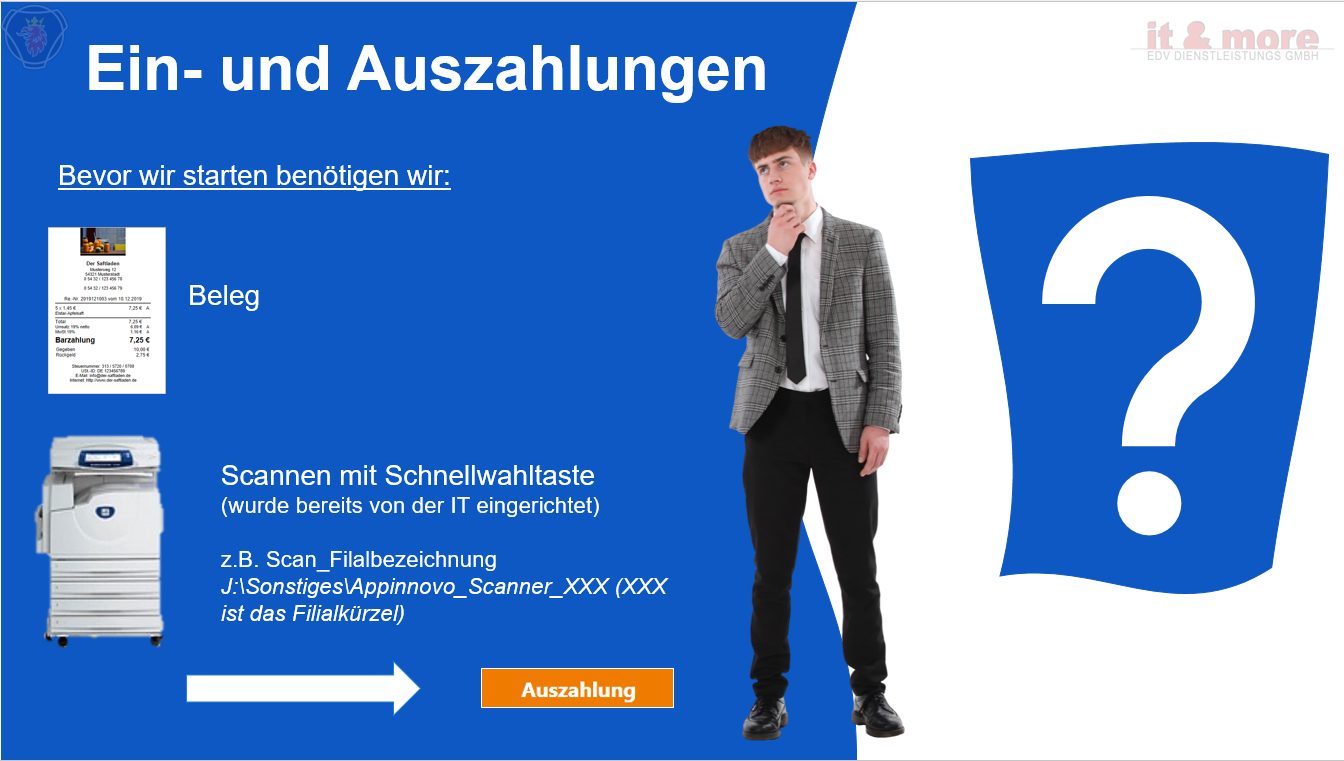
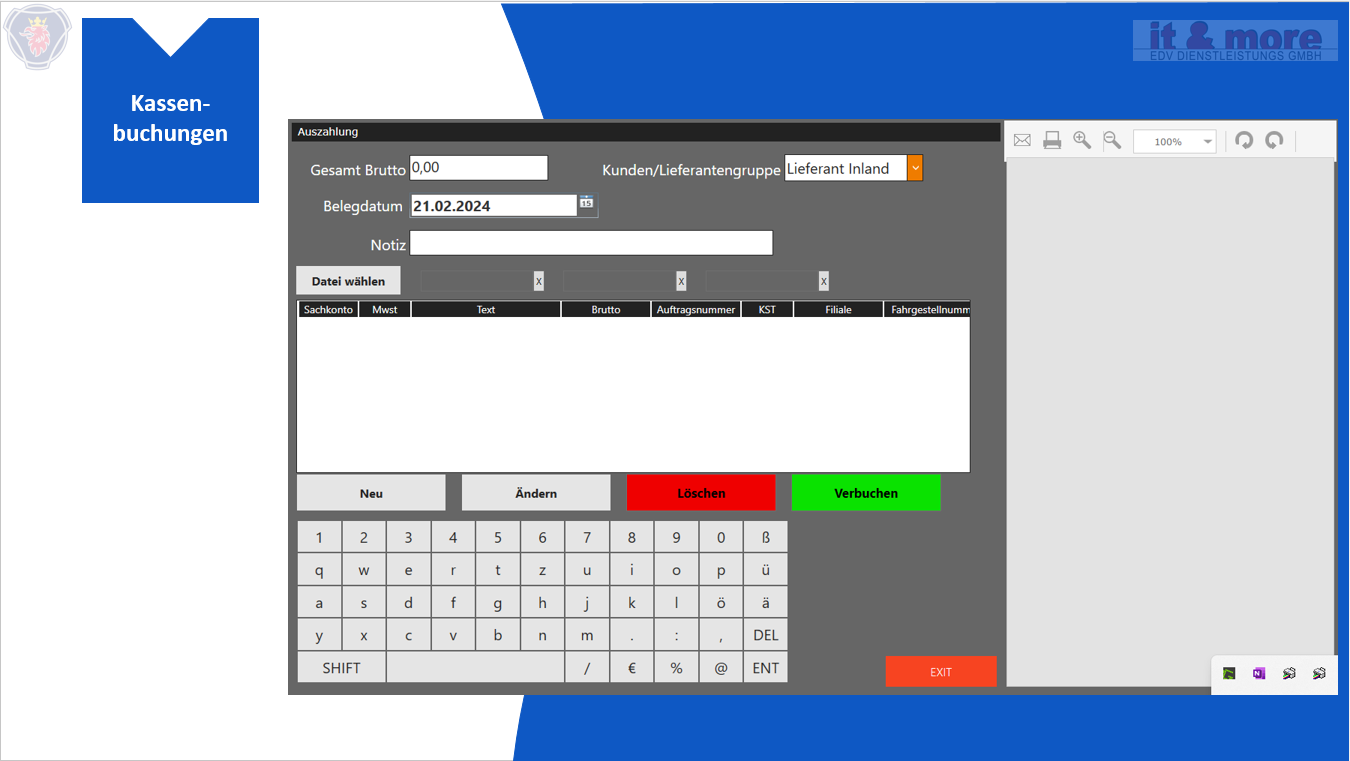
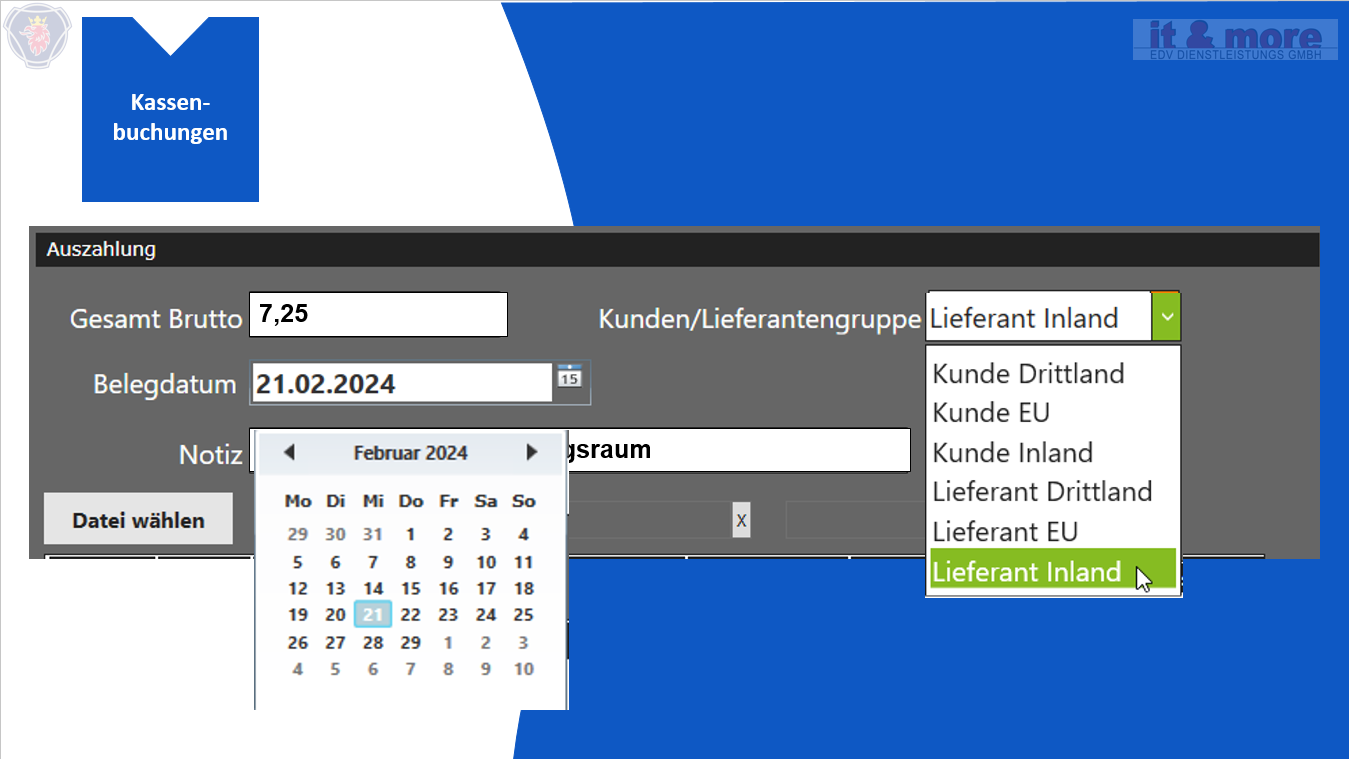
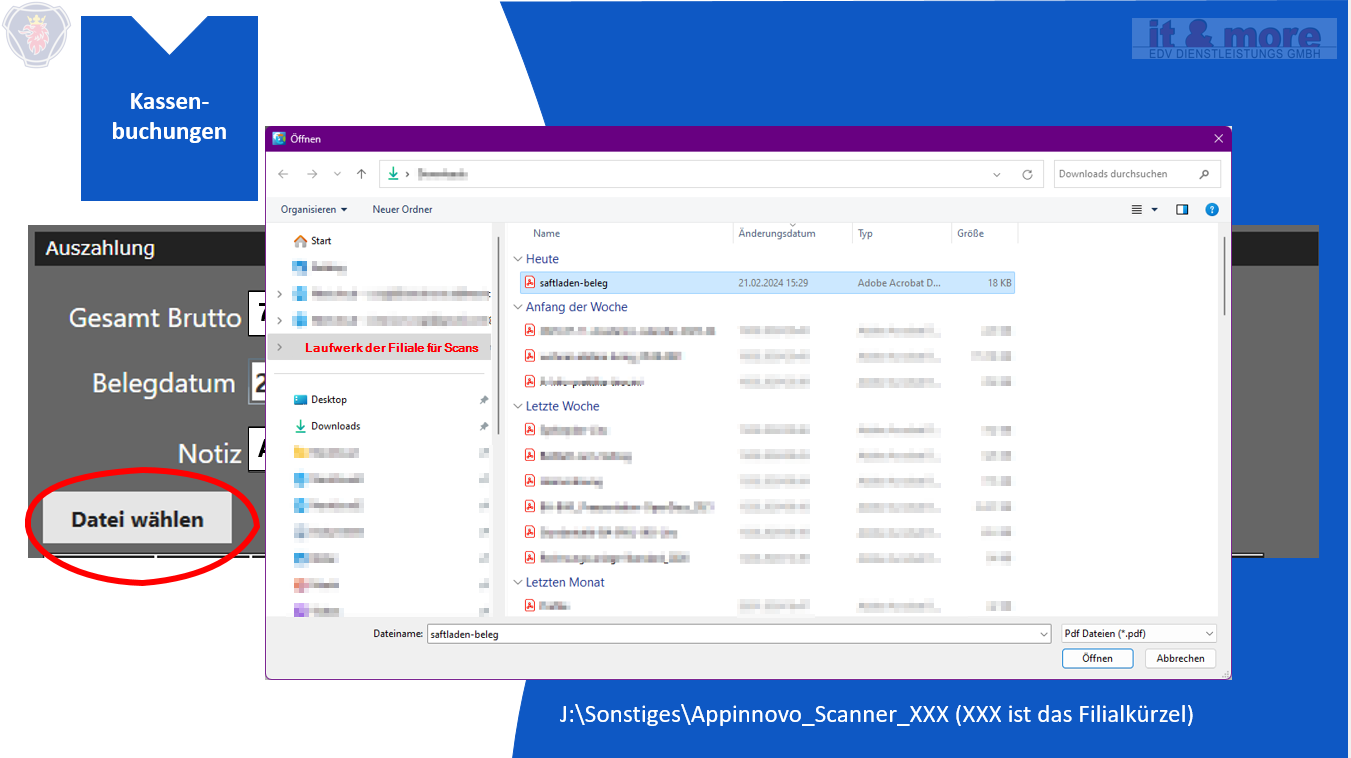
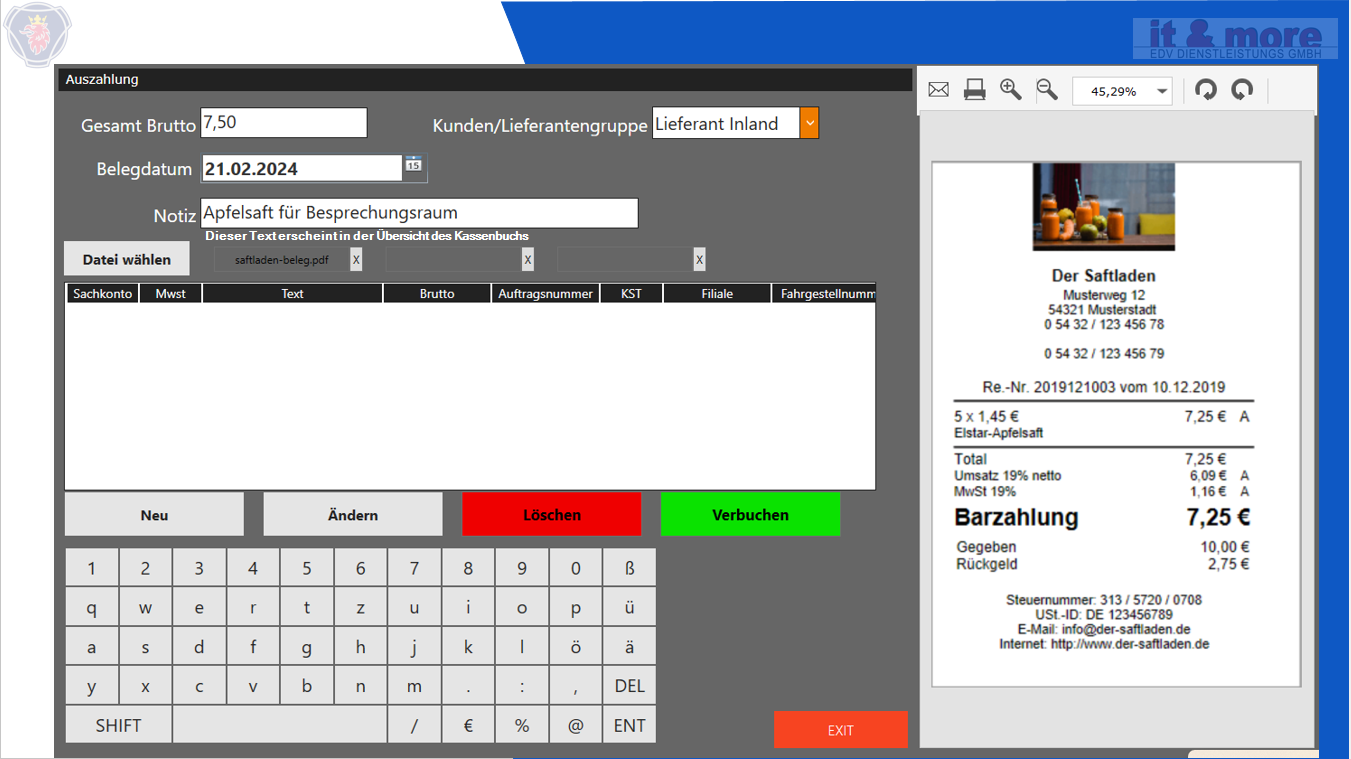
| Gesamtbrutto | Hier wird der Bruttobetrag eingetragen |
| Kunden/Lieferantengruppe | im Dropdownfeld auswählen |
| Datum | BELEG-Datum auswählen |
| Notiz | Notiz für die Auszahlung |
| Datei wählen | anklicken und zwingend die Rechnung der Buchung hinzugefügen. Es können maximal 3 verschiedene PDF Dokumente angehängt werden. Jedes PDF Dokument kann mehrere Seiten haben! Die Rechnung muss beim Multifunktionsgerät mittels der Kurzwahl eingescannt werden. |
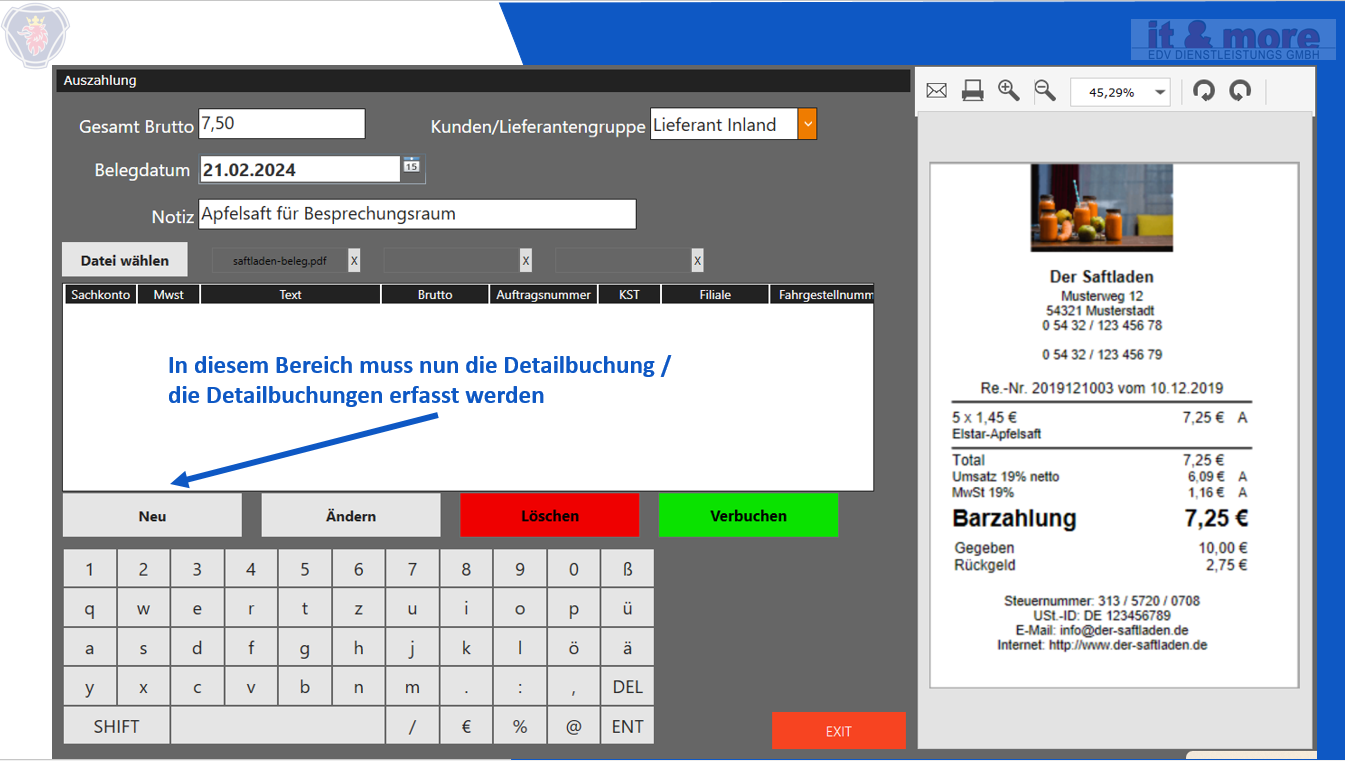
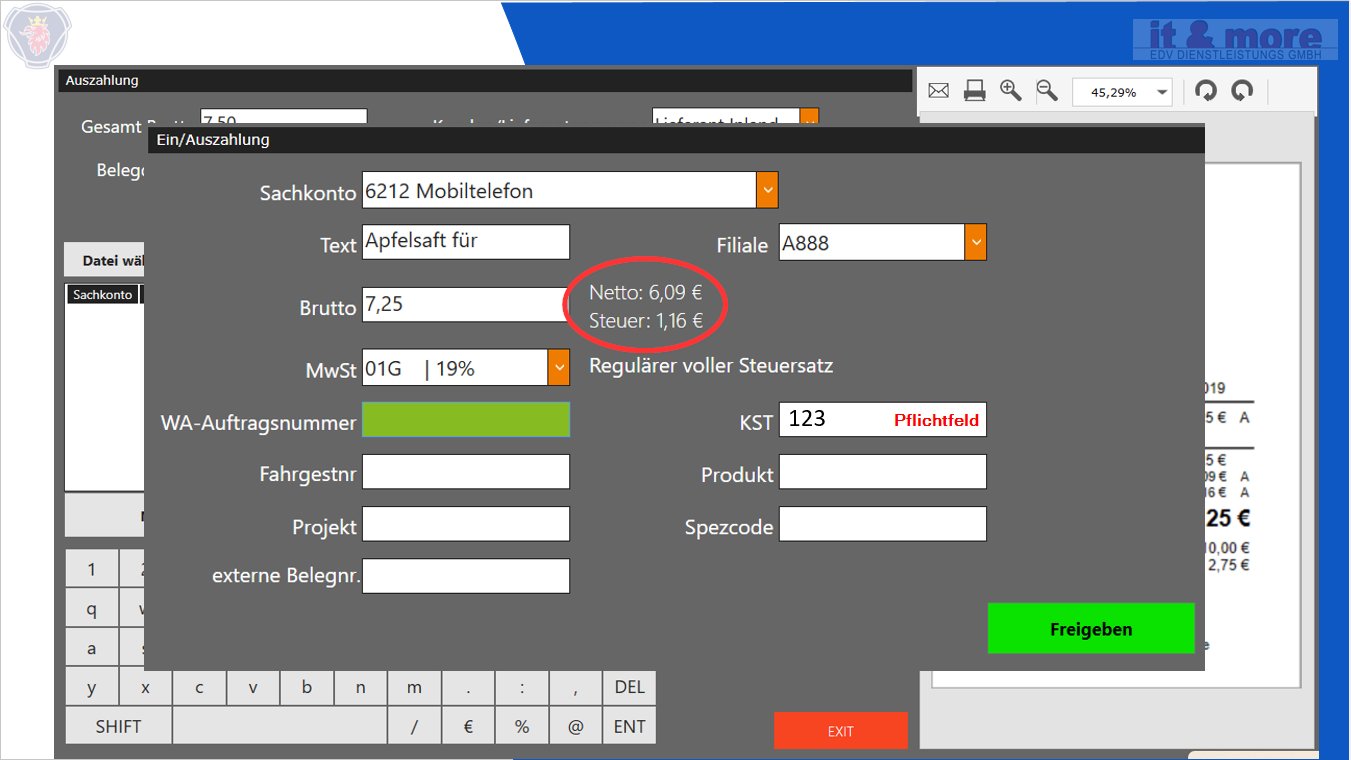
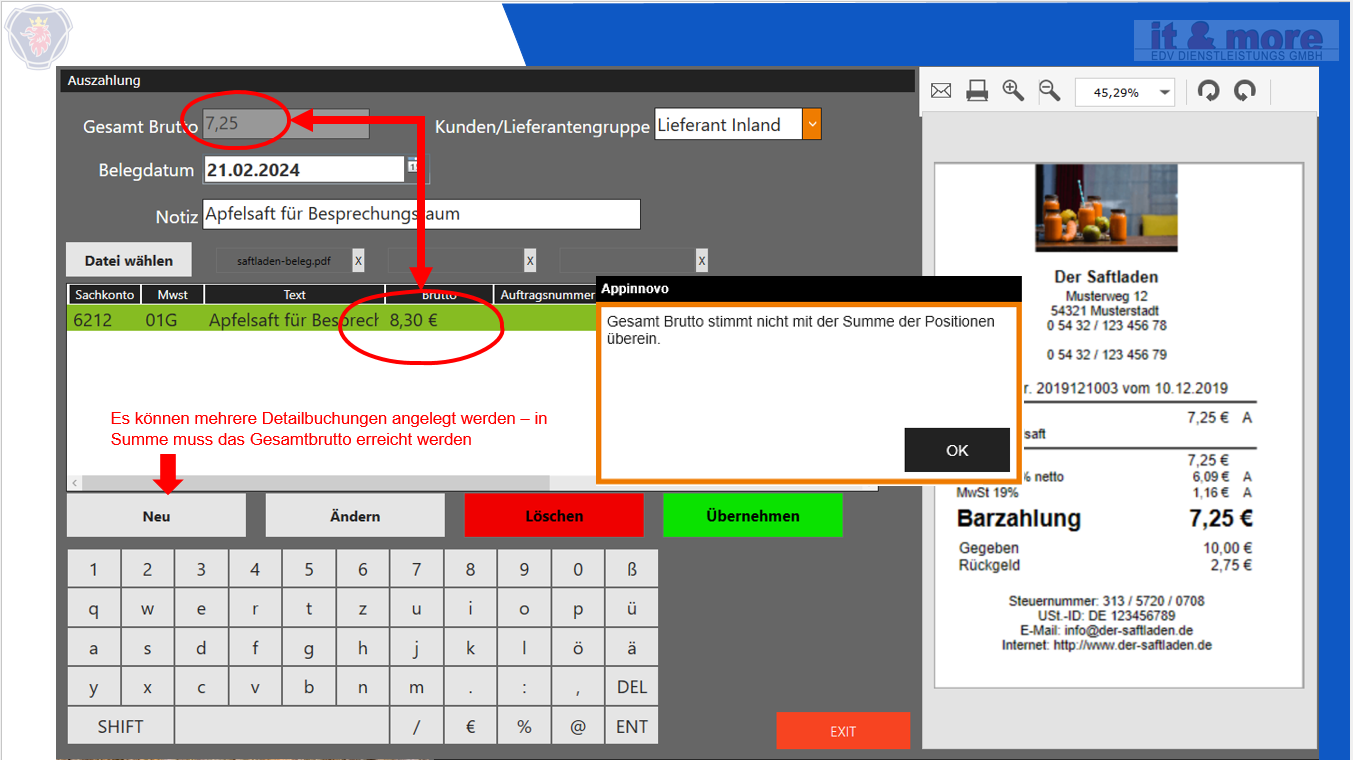
Auszahlung U34
- siehe Kassabuch Ein/Auszahlung, dann
- Beim Konto wählen Sie bitte „3401 U34“ aus und verbuchen die Auszahlung.
Tagesabschluss
Kassier
Ein Tagesabschluss kann mehrmals am Tag erstellt werden z.B. bei Übergabe der Kassa bei Schichtwechsel.
Deutschland: gesetzliche Vorschrift, dass mindestens 1x am Tag ein Tagesabschluss zu erstellen ist, sofern eine Bewegung in der Kasse vorhanden (Bewegung= Kassieren, Stornieren, Einzahlung, Auszahlung, Bearbeiten)
Österreich: Vorschrift Scania (wichtig für Buchhaltung) mindestens 1x am Tag ist ein Tagesabschluss zu erstellen, sofern eine Bewegung in der Kassa vorhanden ist (Bewegung= Kassieren, Stornieren, Einzahlung, Auszahlung, Bearbeiten)
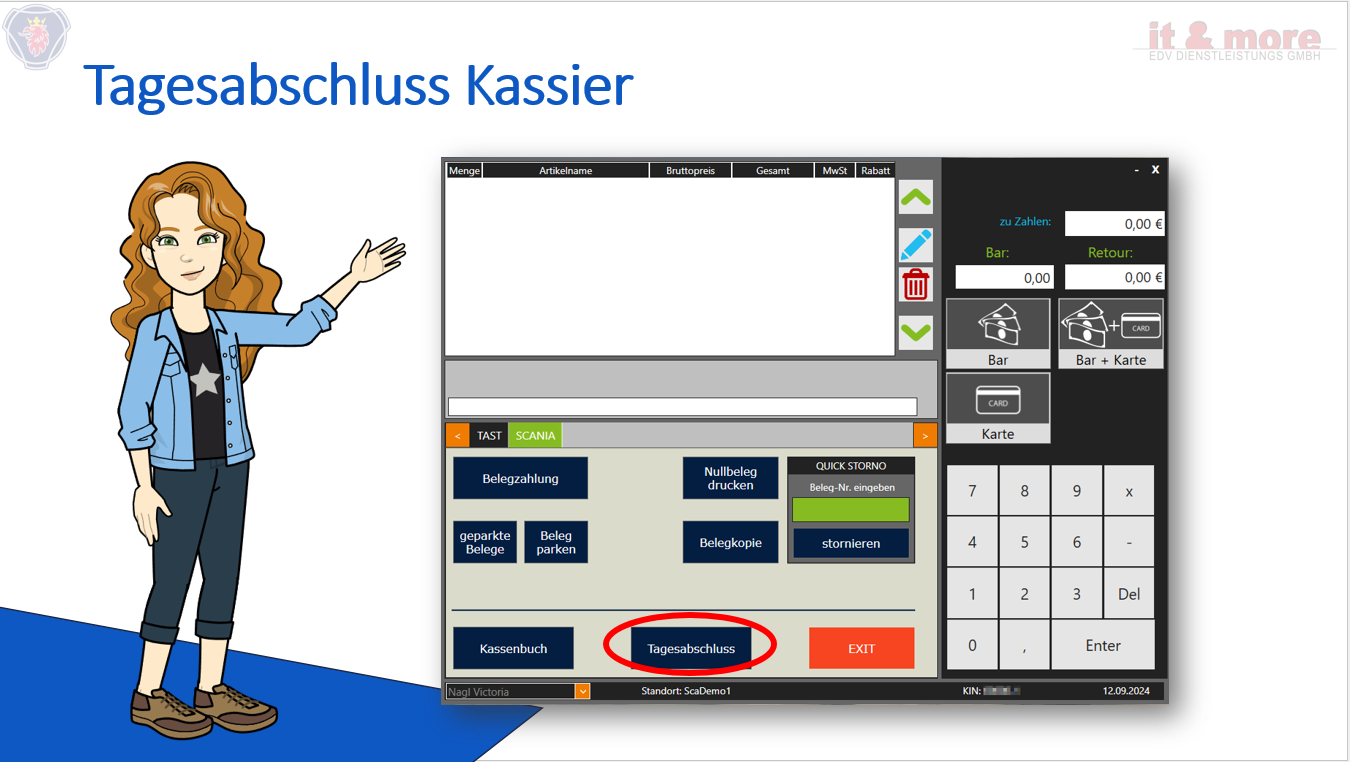
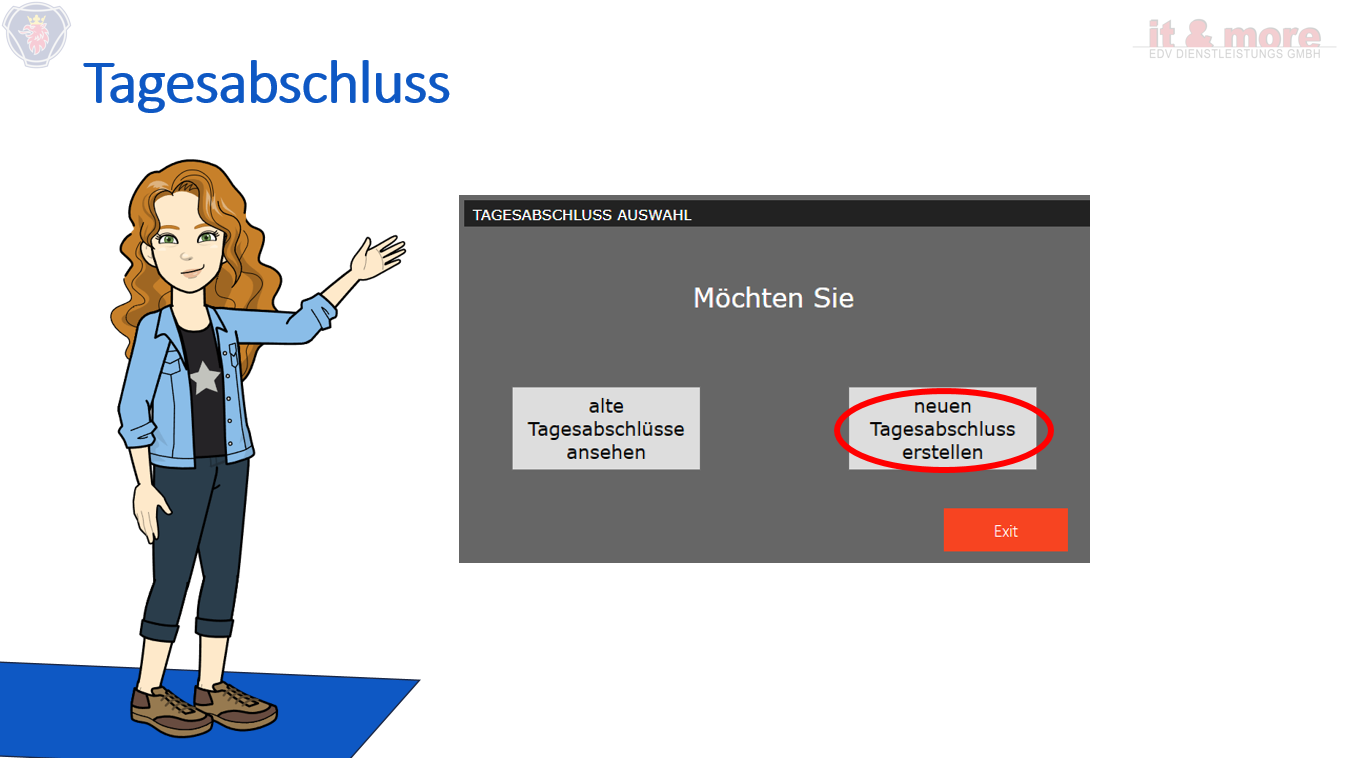
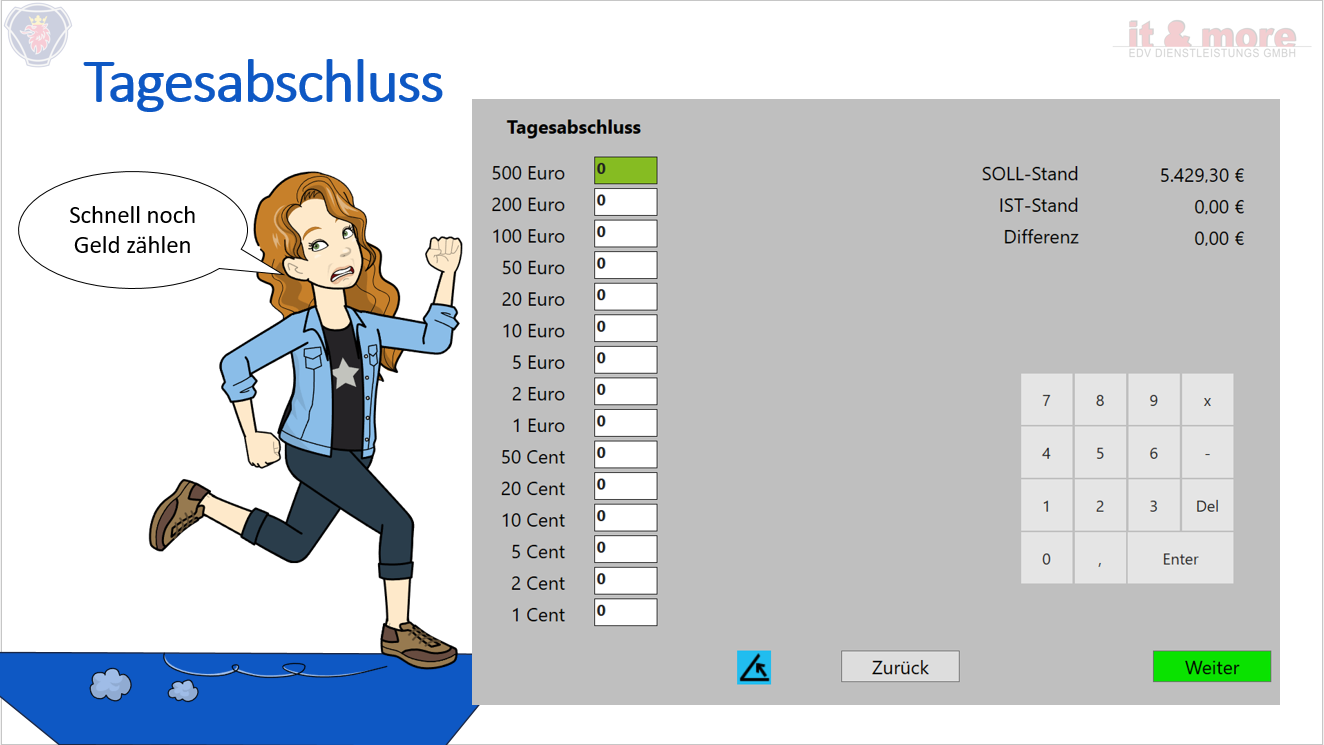
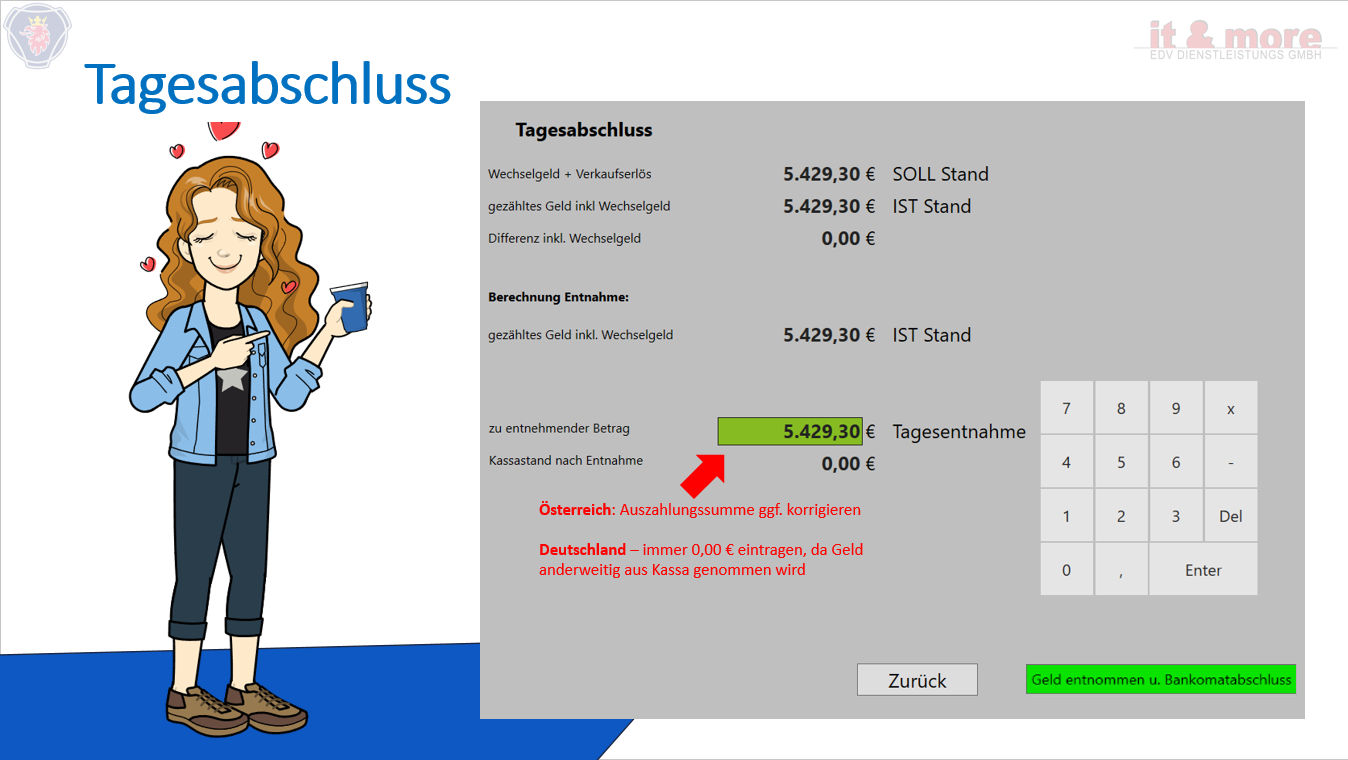
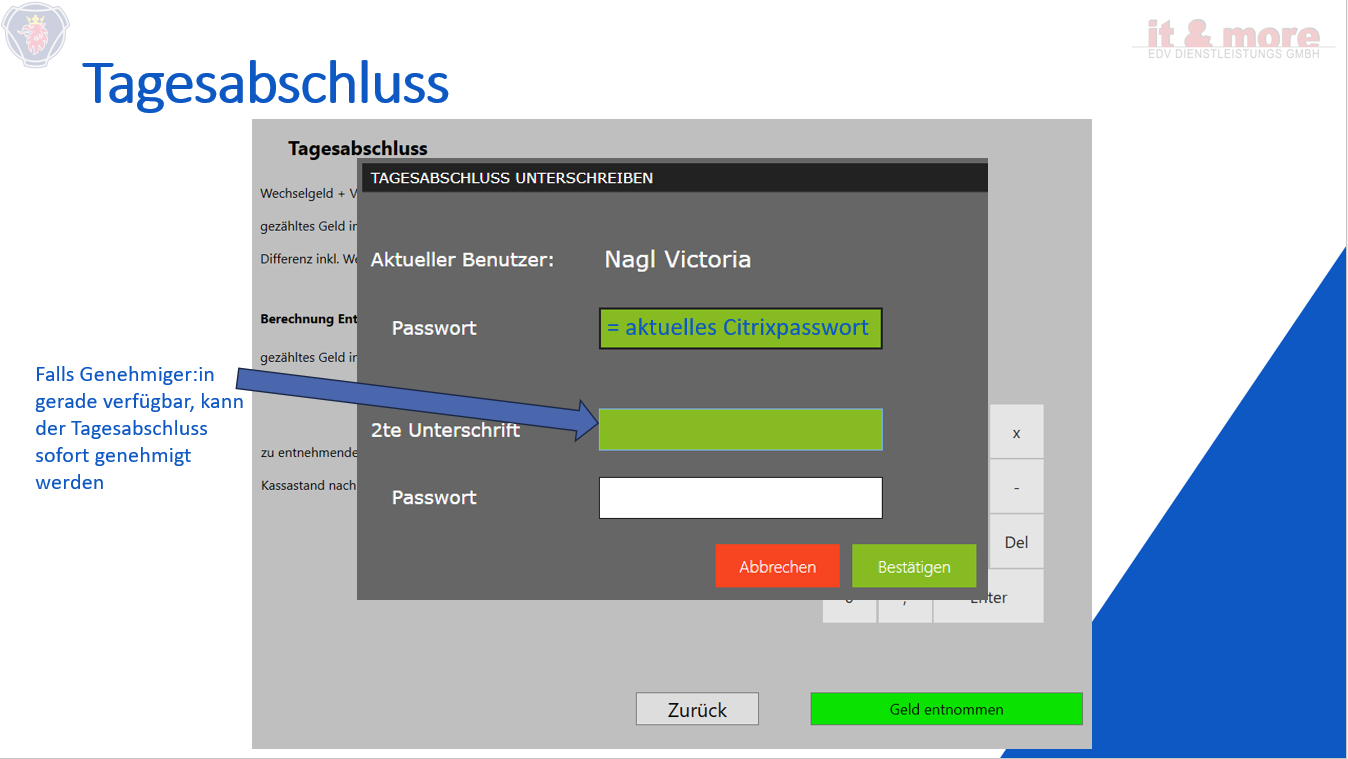
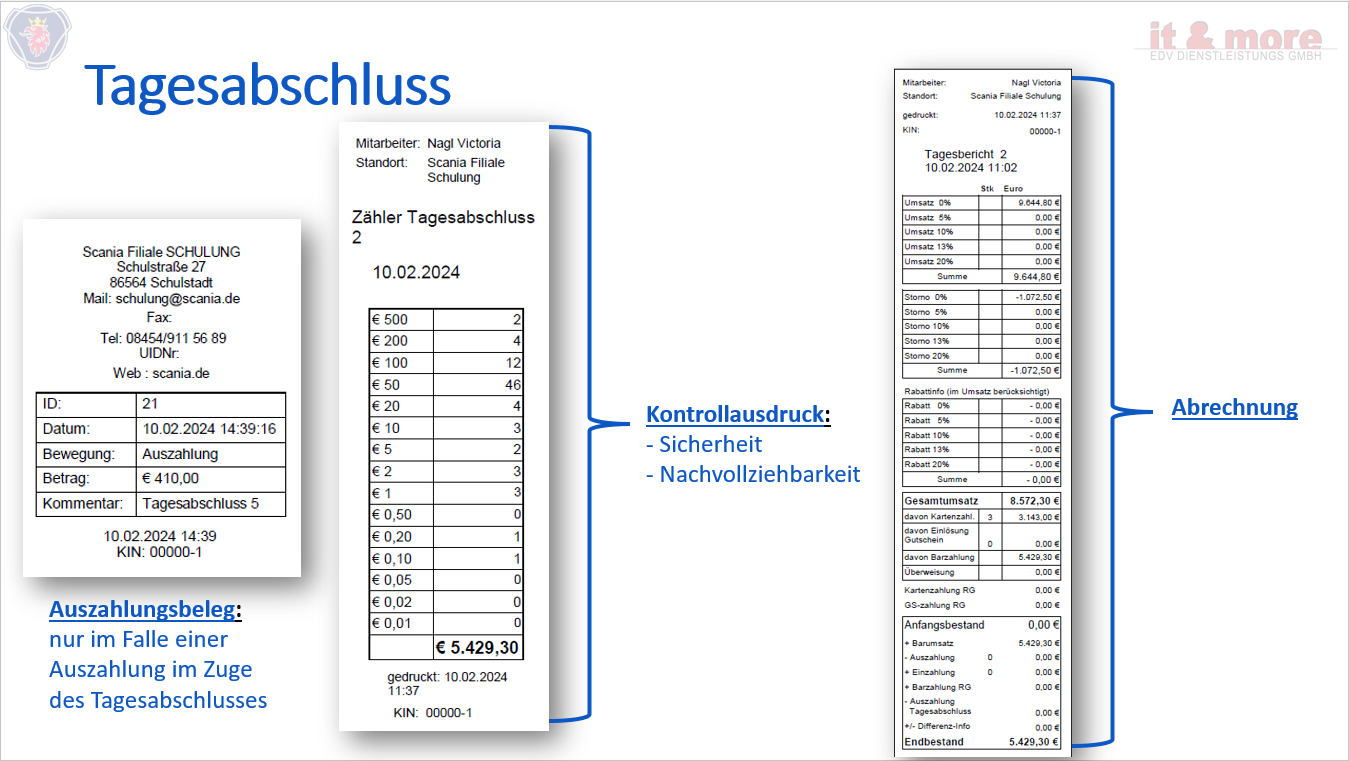
Diese Belege werden ab Version 25.0.1.1 nicht mehr automatisiert gedruckt, können bei Bedarf (im Kassenbuch oder Tagesabschlussübersicht) nachgedruckt werden.
Tagesabschluss Signierung in Deutschland
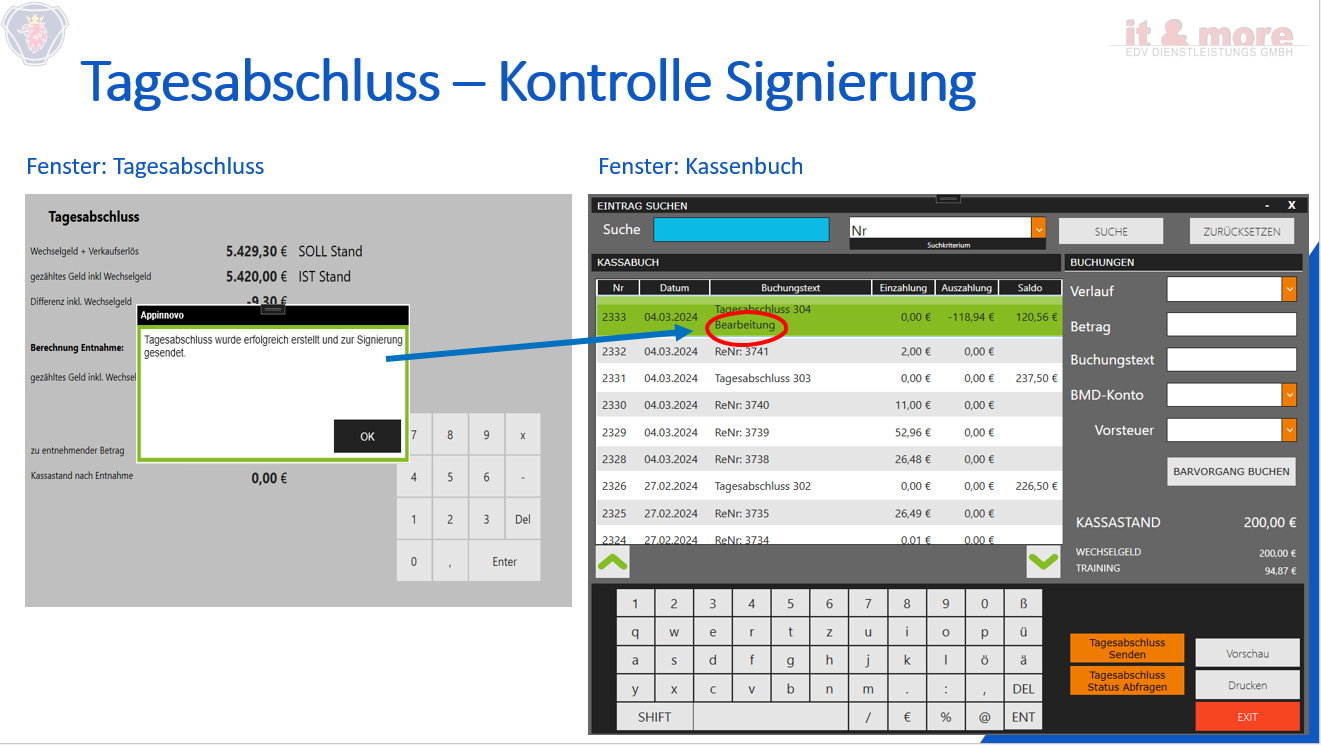
Sollte der Text „Bearbeiten“ nicht binnen weniger Sekunden verschwunden sein, oder ist beim Senden des Tagesabschlusses ein Hinweis erscheinen, dass das Senden
nicht möglich war oder mit Fehlern beendet wurde, muss der Tagesabschluss im Kassenbuch händisch nachgesendet werden.
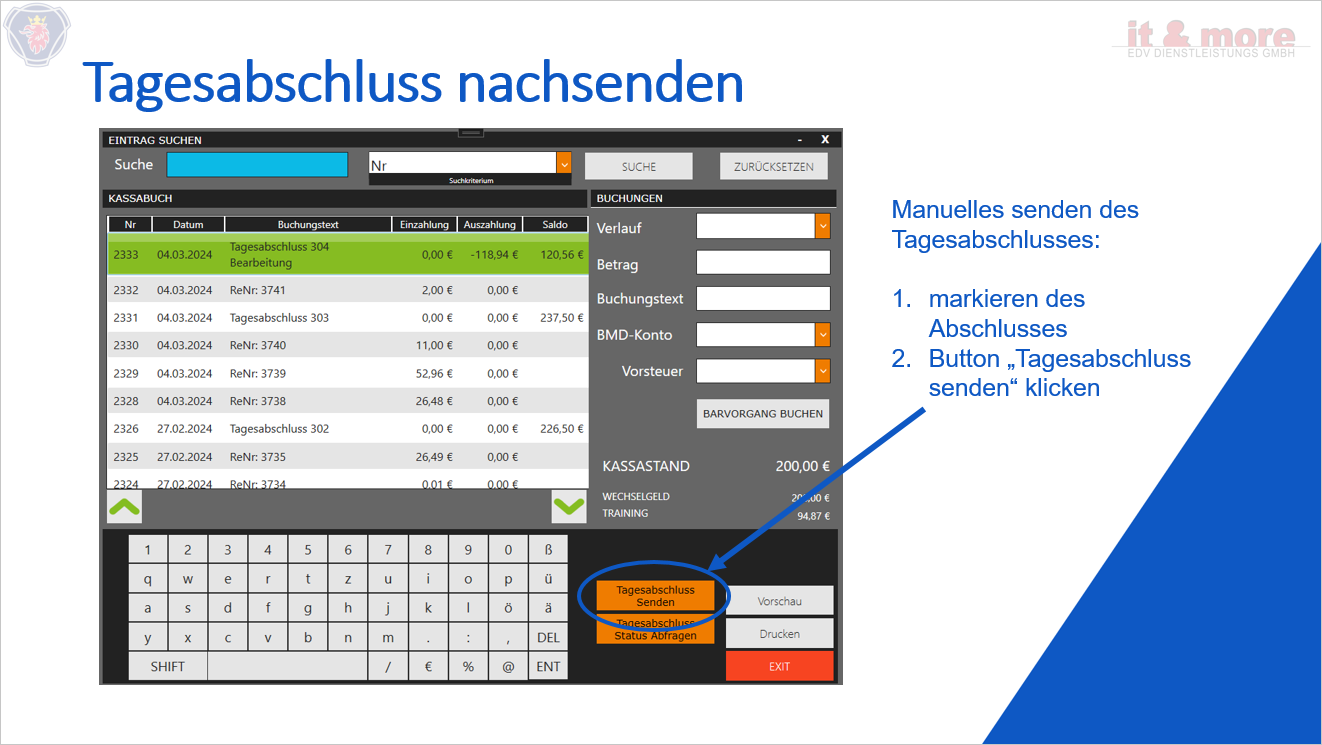
Genehmiger
Tagesabschlüsse sind so schnell wie möglich zu prüfen und zu genehmigen.
Erfolgt die Genehmigung nicht binnen 3 Tagen (Wochenende nicht mitgerechnet) versendet das System eine Erinnerungsmail an den Genehmiger. Diese erfolgt täglich, nach dem ersten Kassenstart, bis die Tagesabschlüsse gesichtet und genehmigt werden.
Die Buchhaltung sieht per Auswertung, welcher Genehmiger noch nicht geprüfte und genehmigte Tagesabschlüsse offen hat.
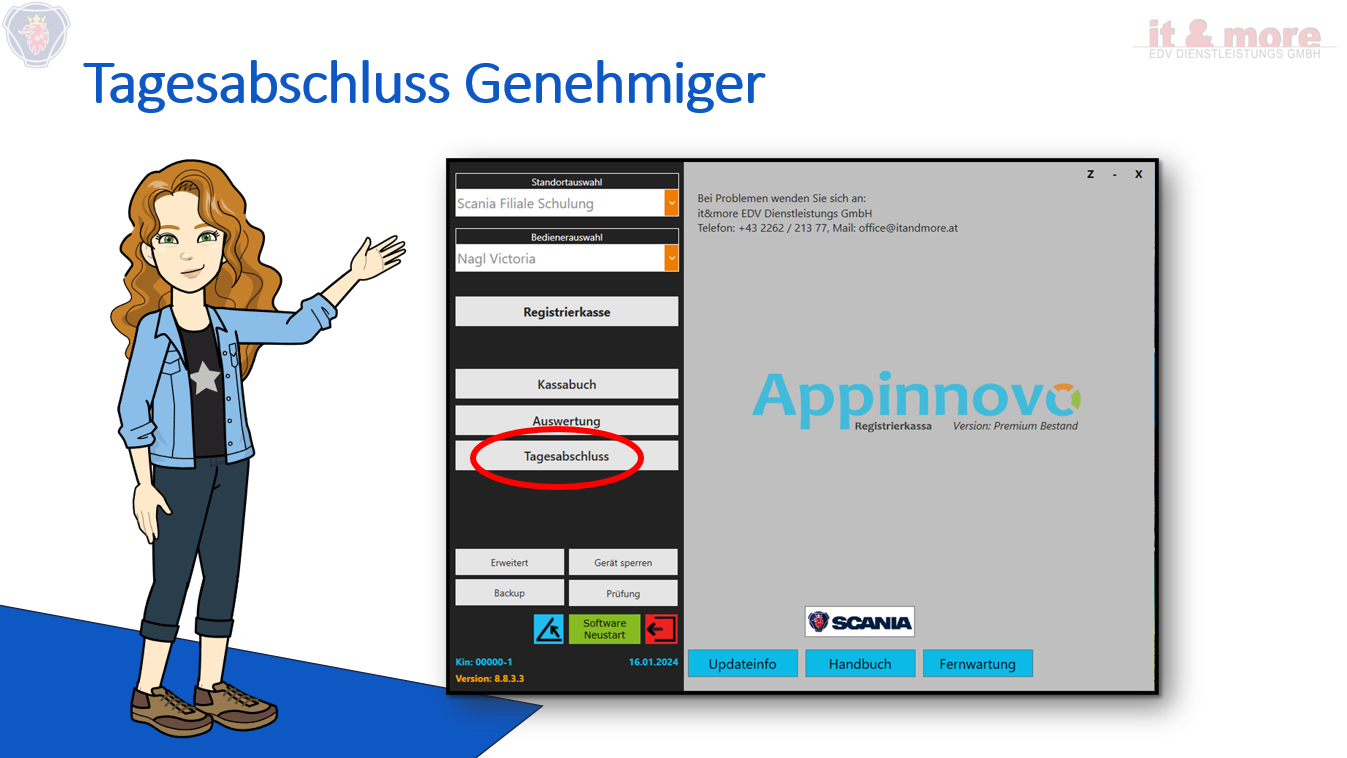
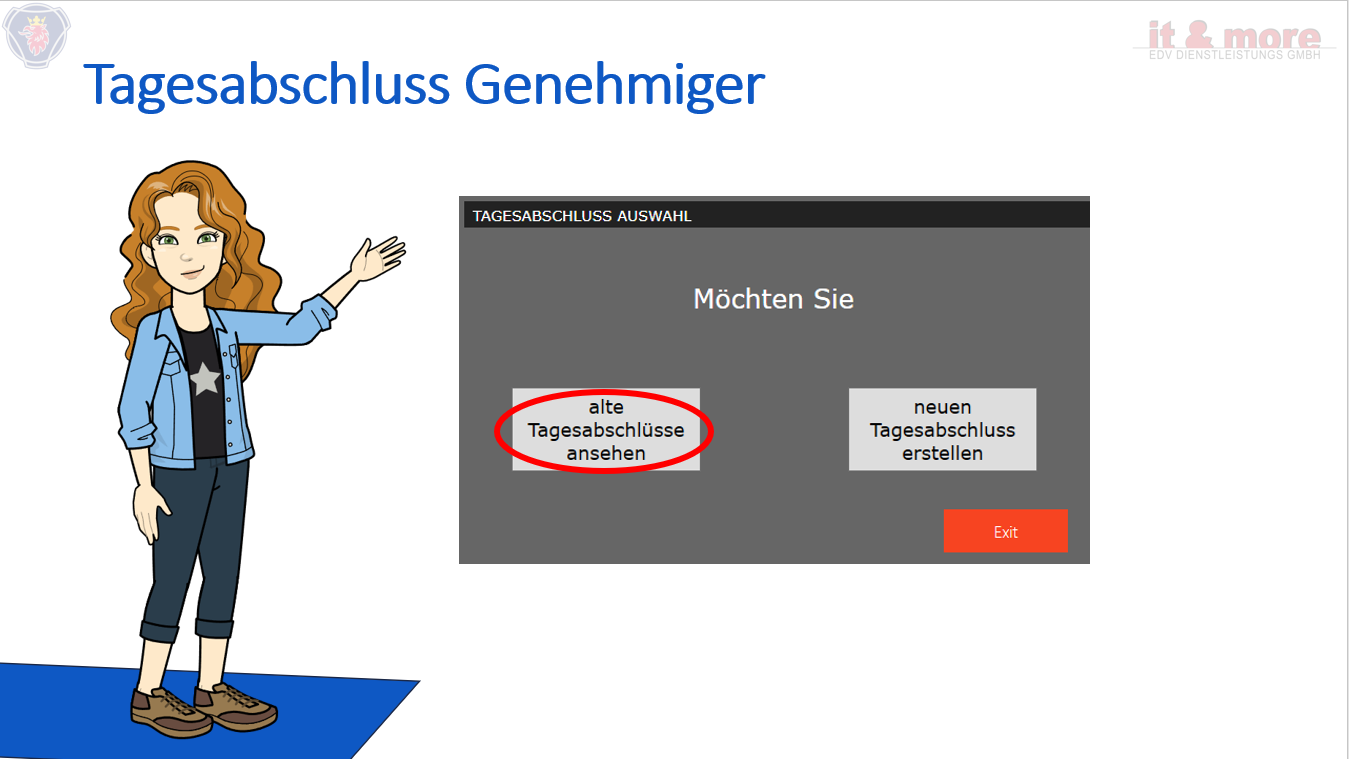
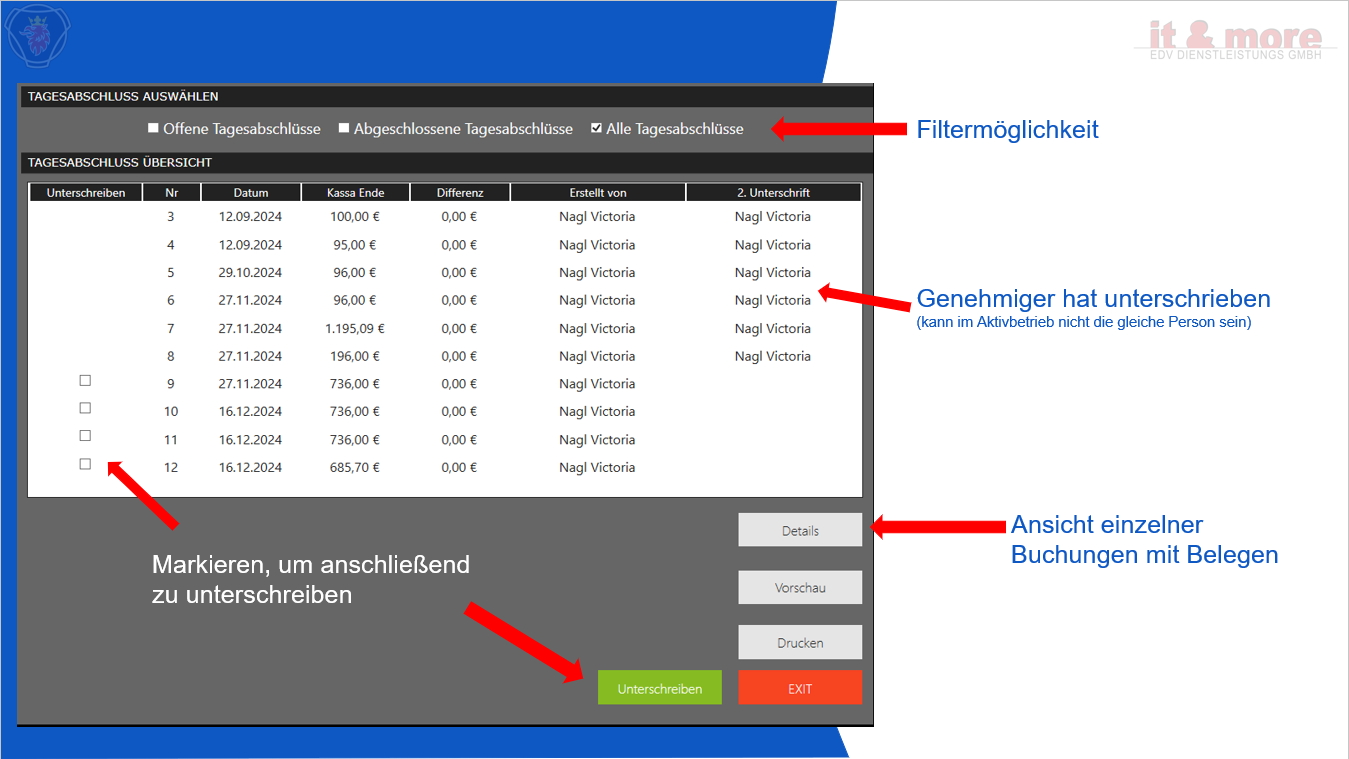
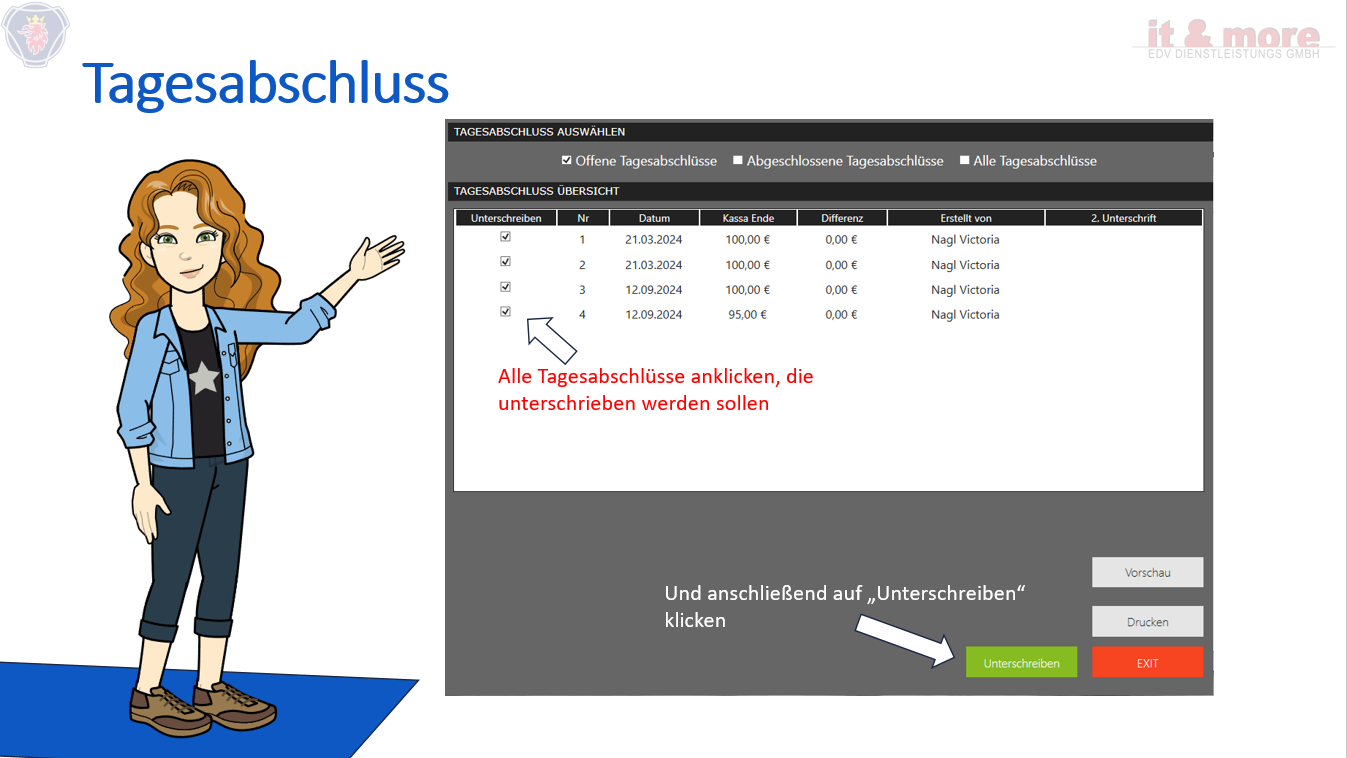
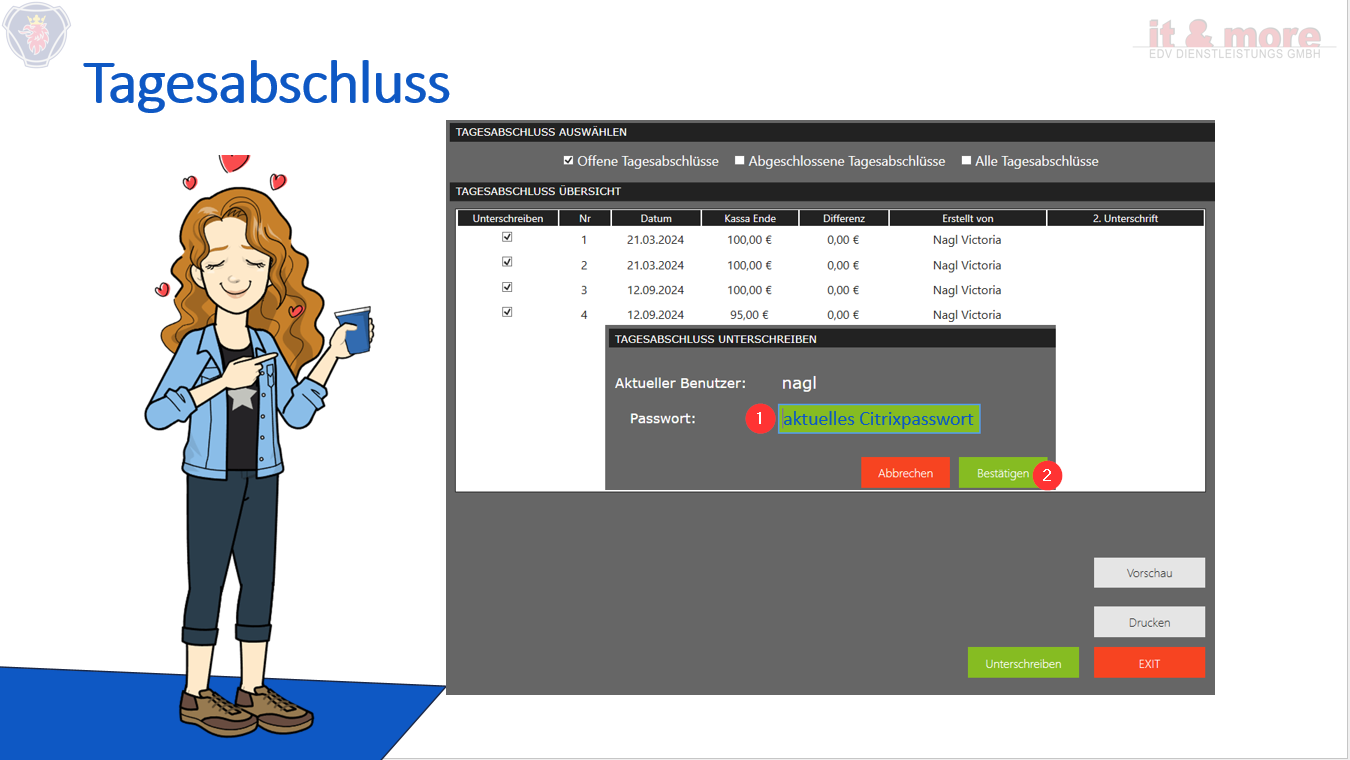
Beleg stornieren
Beleg stornieren – mit Scanner
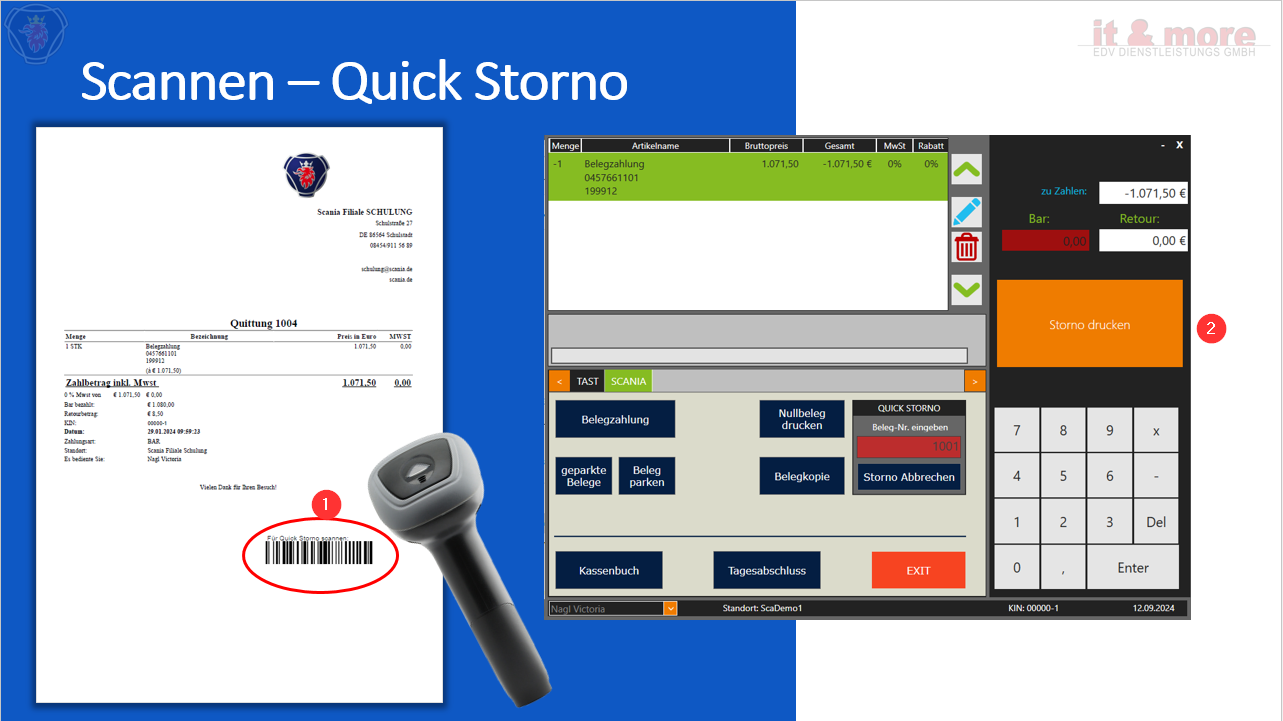
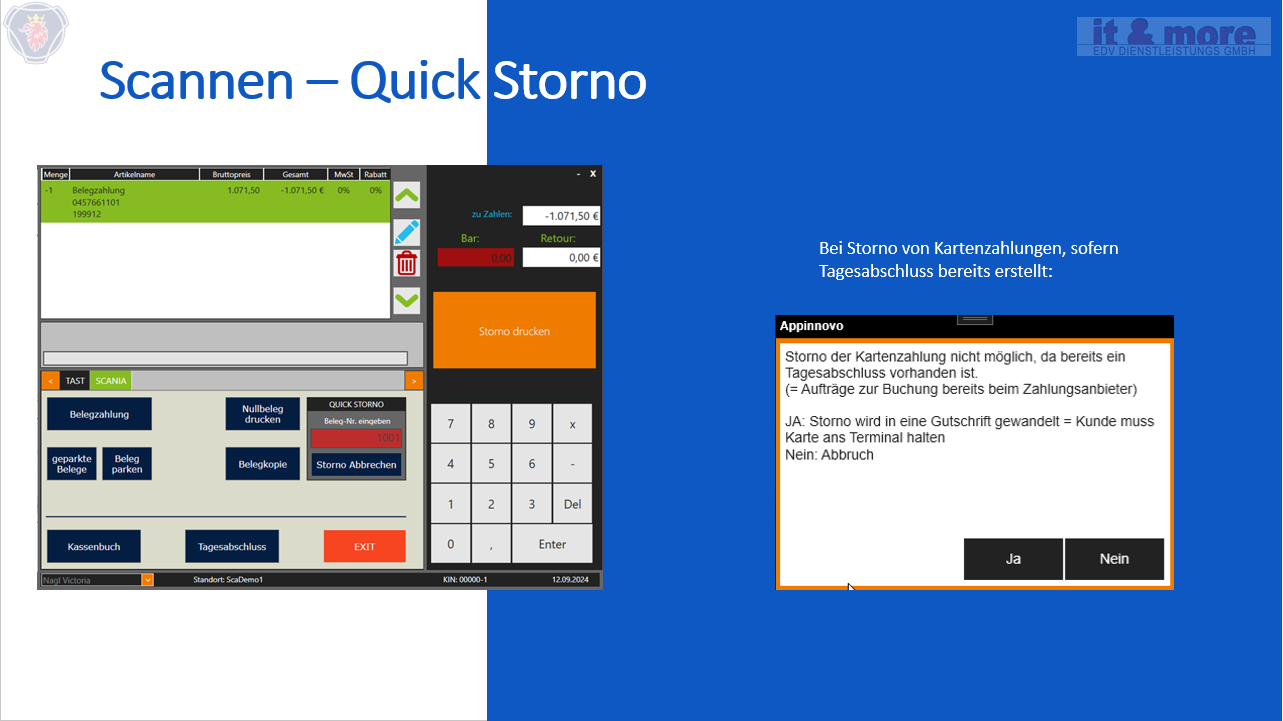
Beleg stornieren – händisch
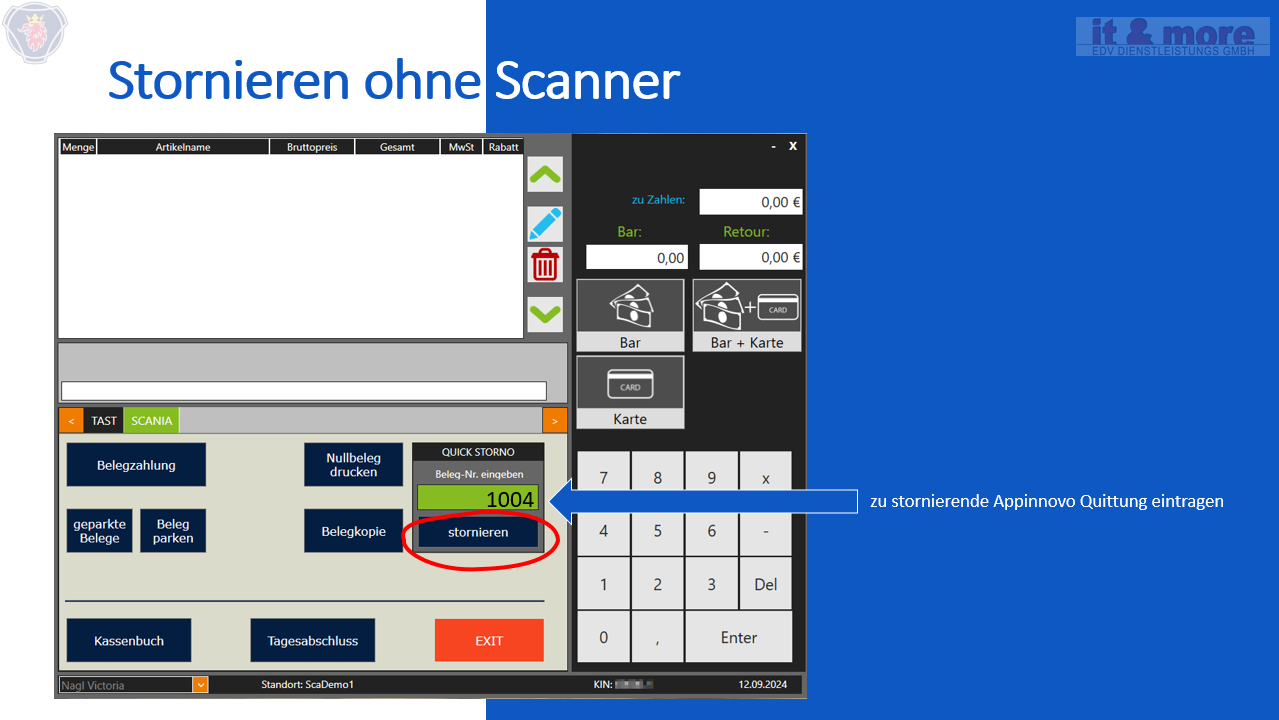
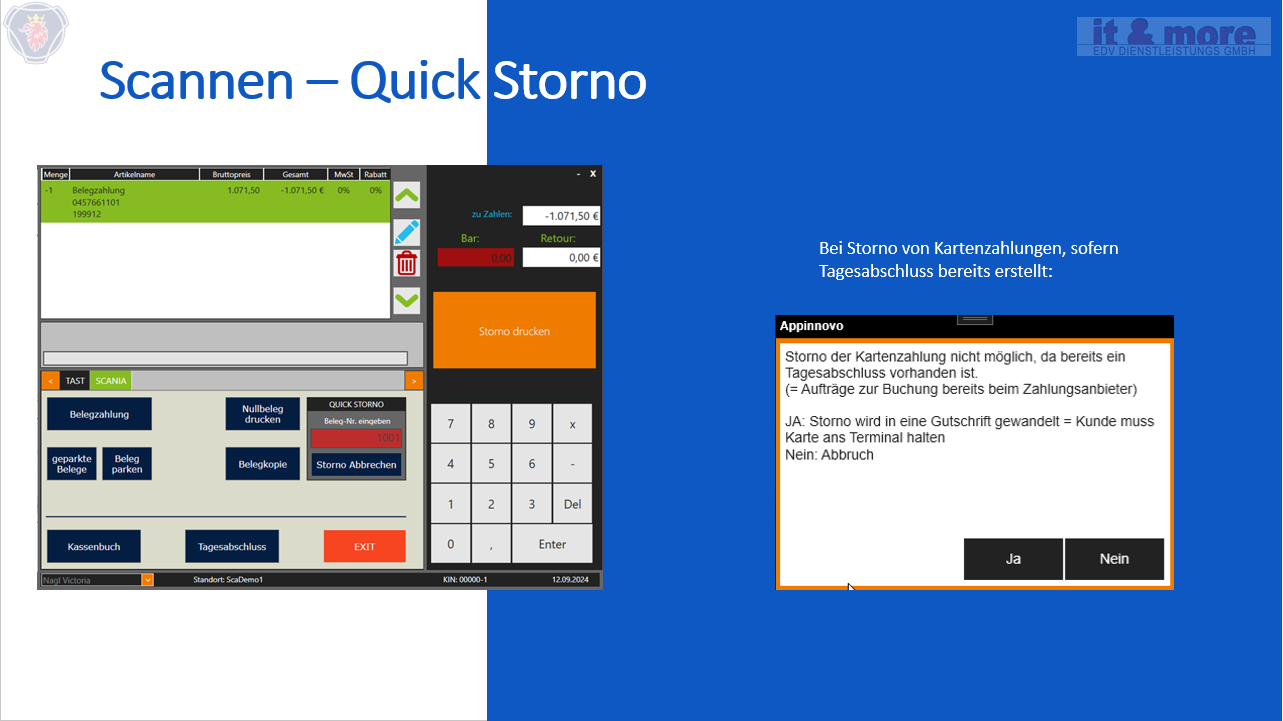
Belegkopie
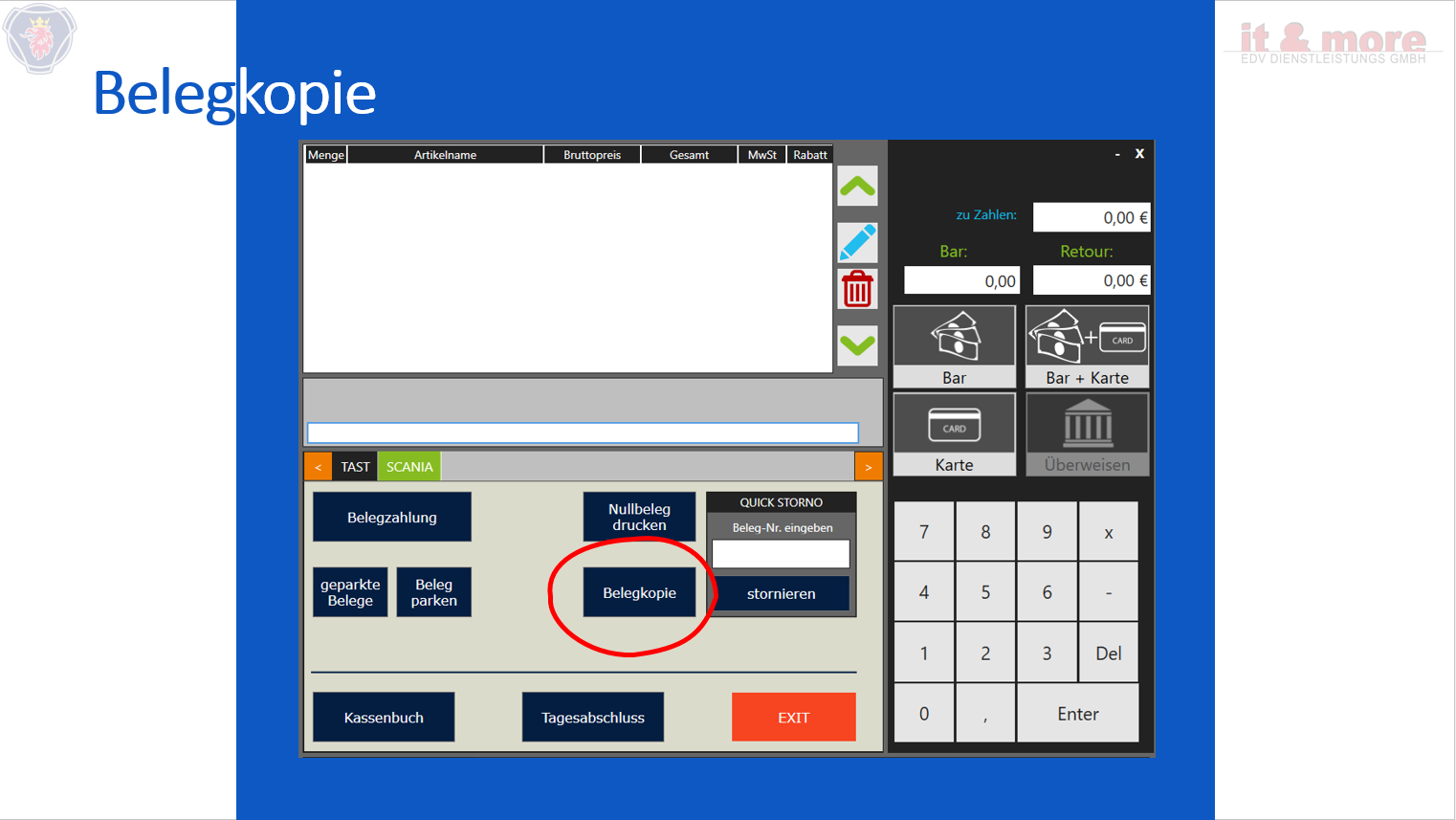
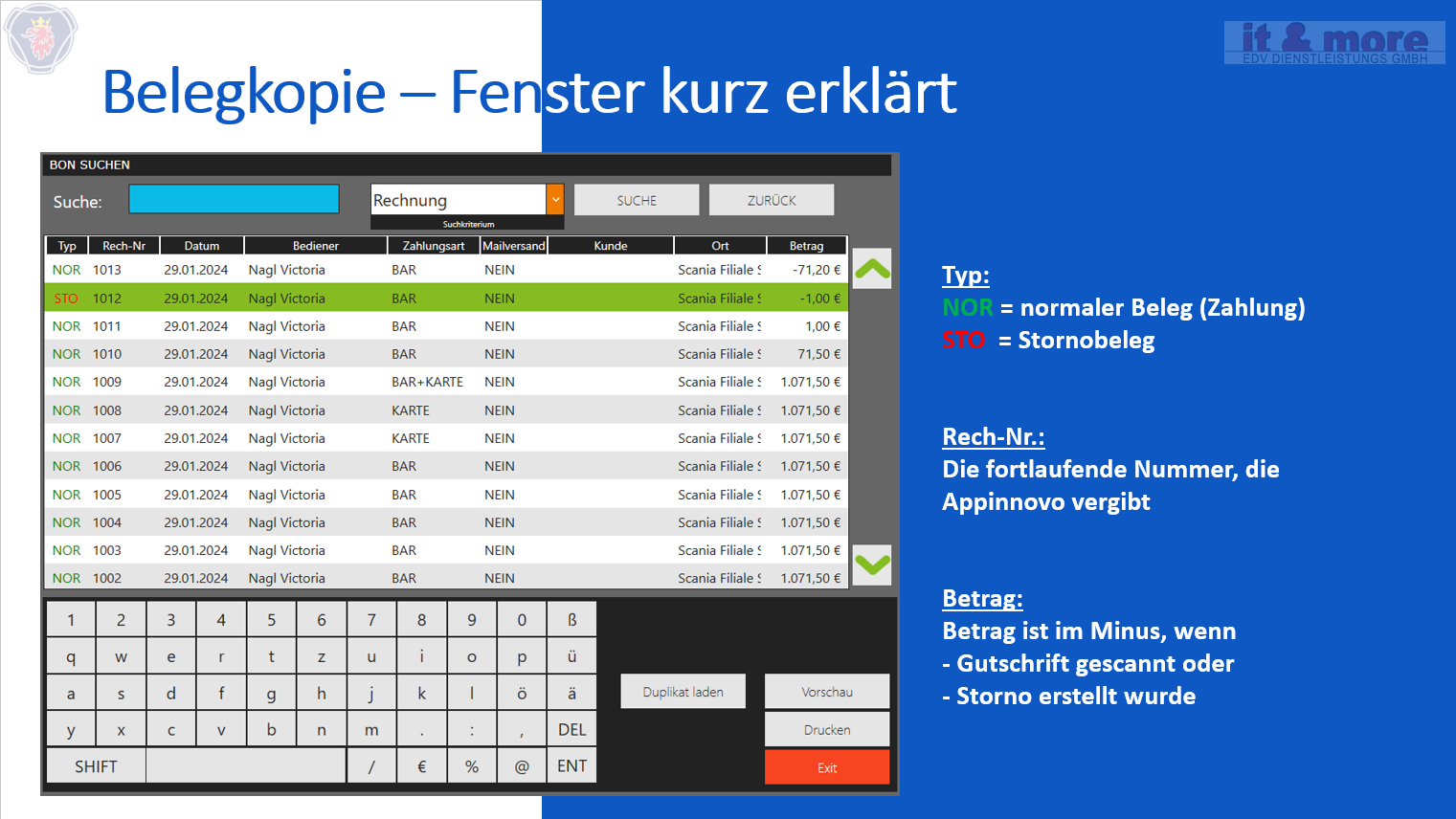
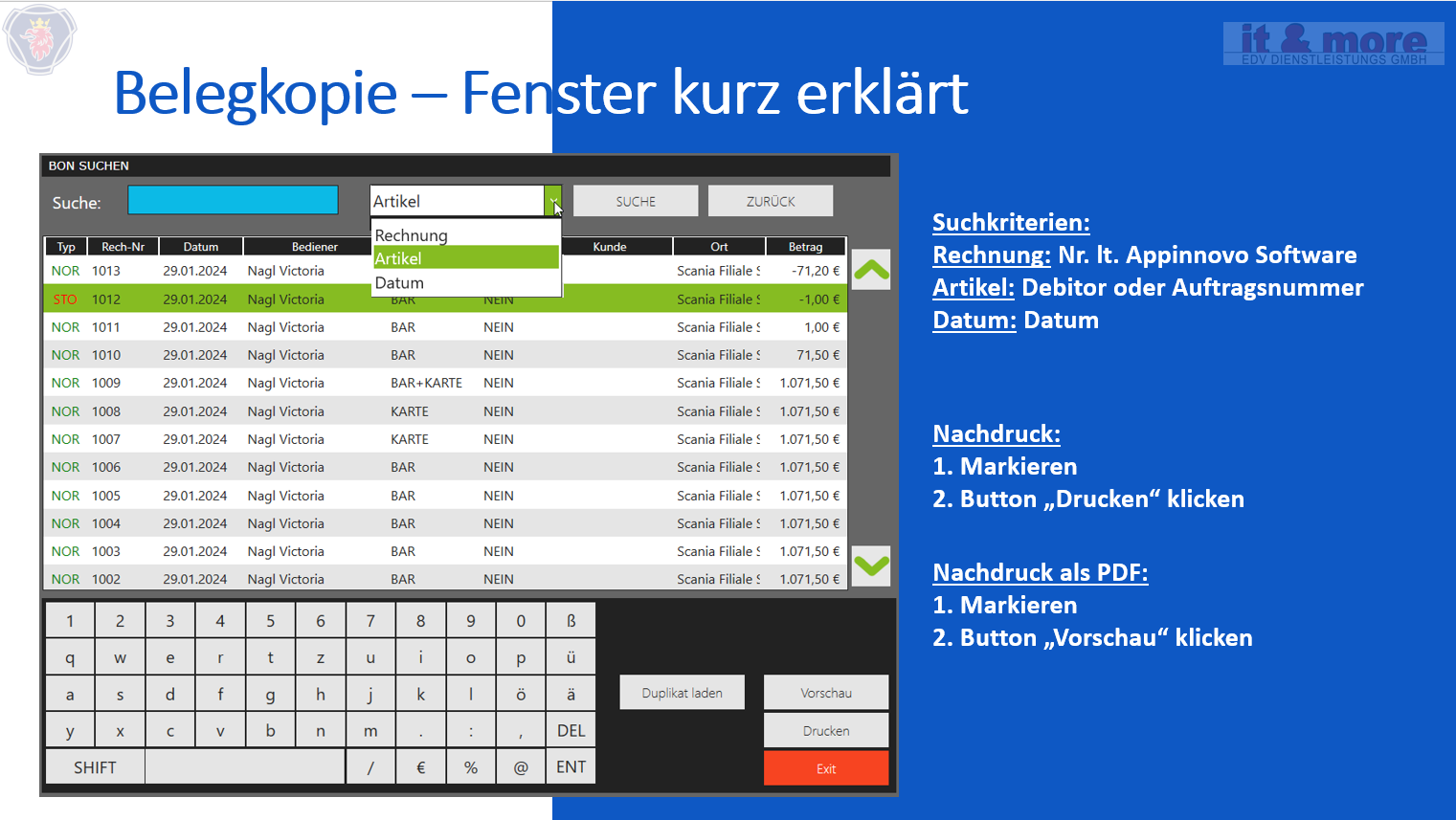
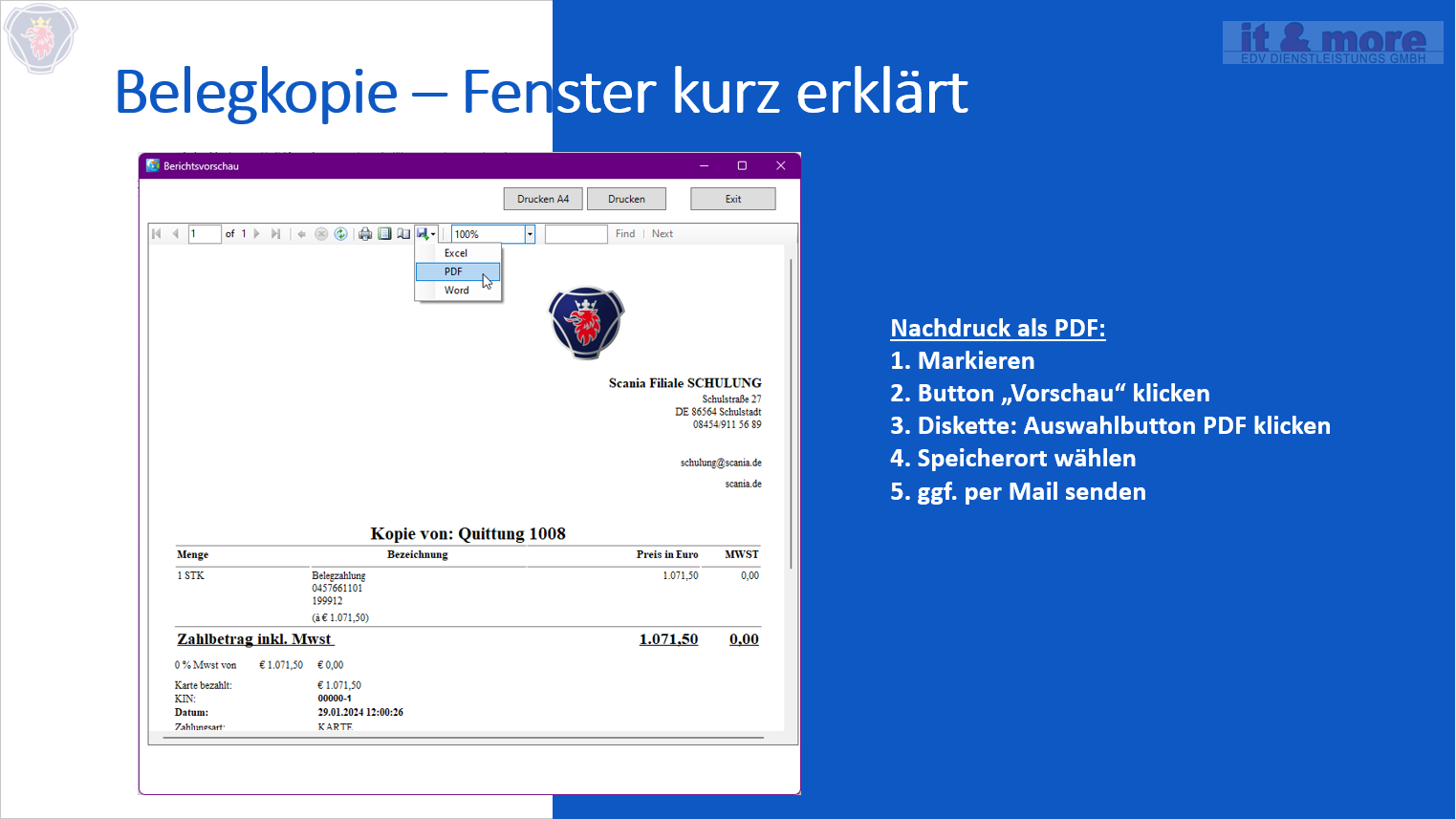
Drucker umstellen
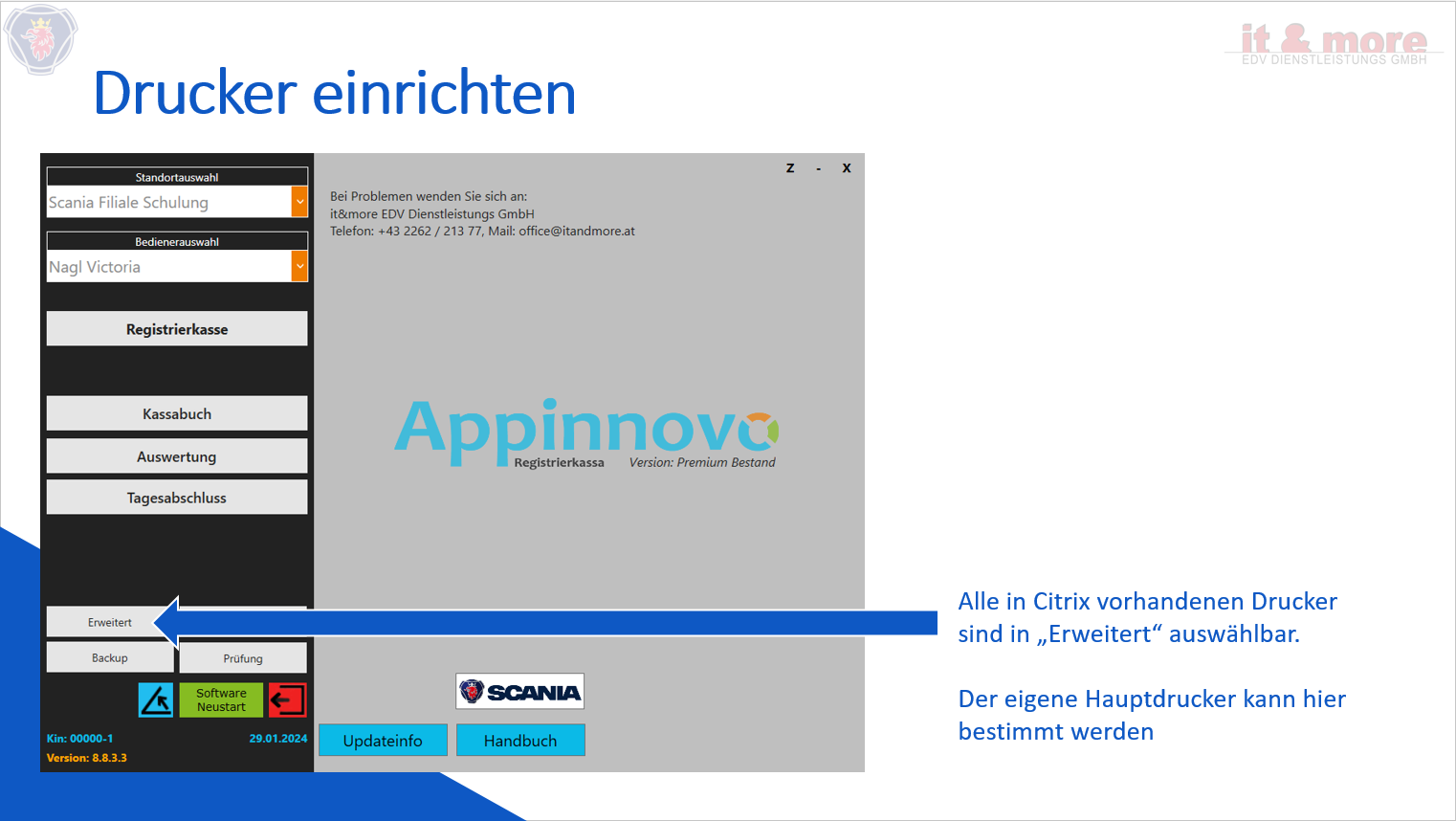
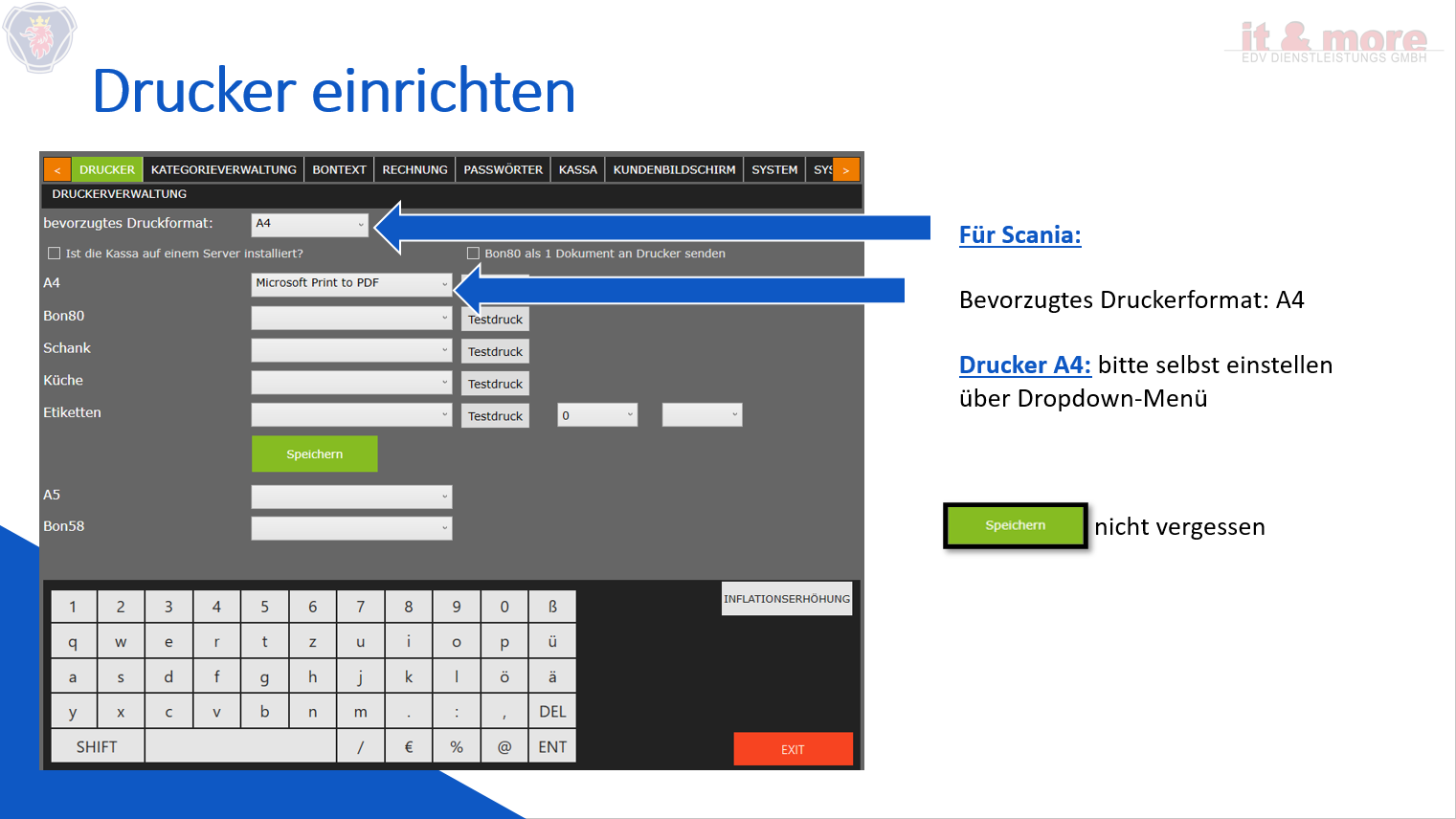
Funktion „Hauptkassa“ in der Zentrale
Kassabuch
Wenn diese Funktion aktiv ist, kann diese Filiale (abhängig von deren Einstellung SAT oder SDE) auf alle Filialen zugreifen, um das Kassabuch zu kontrollieren und wenn notwendig Änderungen vorzunehmen.
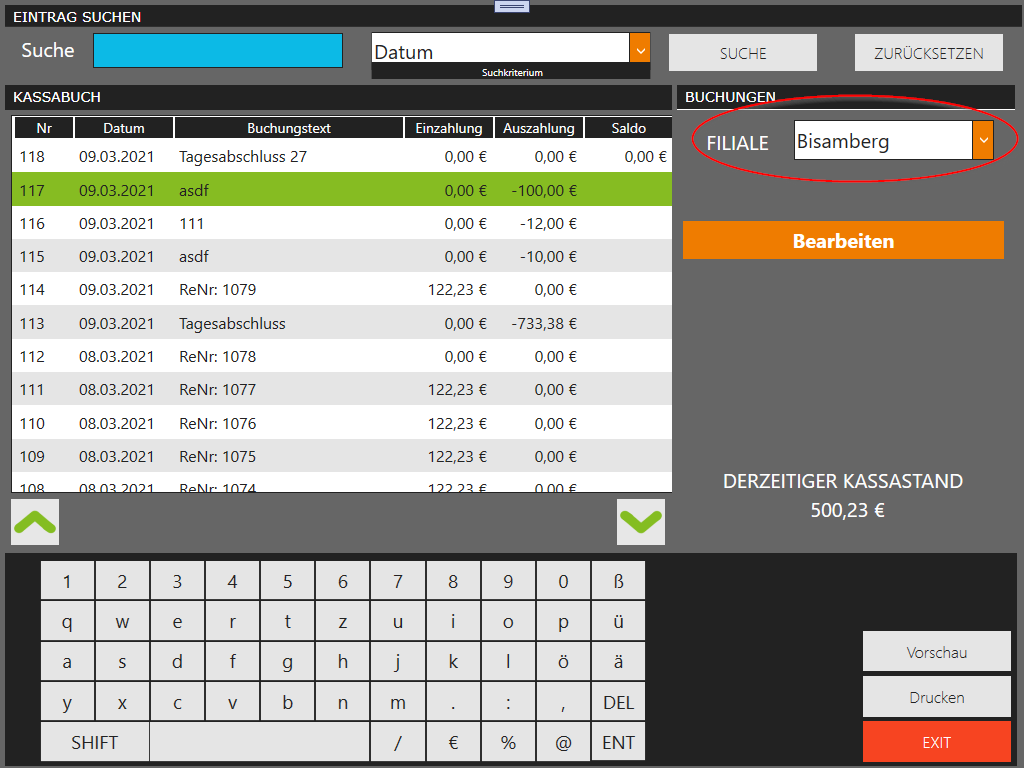
FIBU-Export
Als Hauptkassa wird die Option zum FIBU Export angezeigt. Damit kann gezielt für eine Filiale oder gesamt für SAT oder SVS ein Export für den ausgewählten Zeitraum erstellt werden.
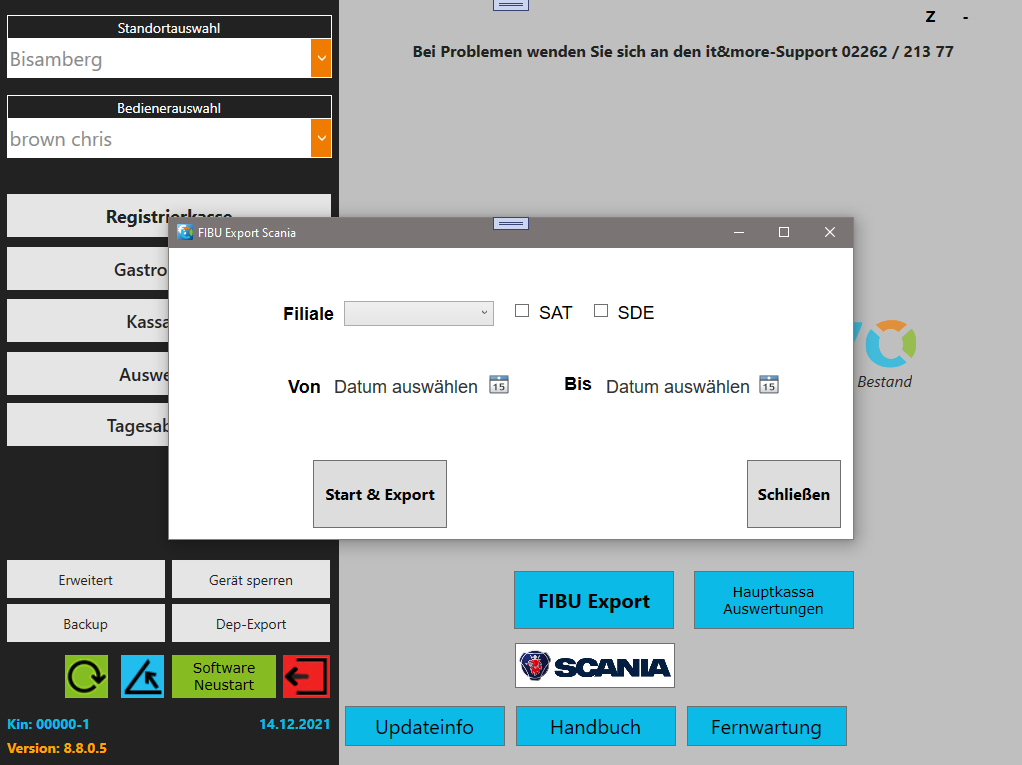
Auswertungen
Hier können aktuell drei Berichte erstellt werden – pro Auswertung kann SAT/SDE oder eine Filiale sowie ein Zeitraum ausgewählt werden:
1. „gemachte Tagesabschlüsse“ – Auflistung der erstellten Tagesabschlüsse mit 1. und 2. Unterschrift. (Voraussetzung Auswahl Datum von/bis verpflichtend. Optional Land und/oder Filiale)
2. „Berechtigung 2. Unterschrift“ – hier wird eine Auflistung der Personen angezeigt, die für die 2te Unterschrift beim Tagesabschluss berechtigt sind. (Voraussetzung Auswahl Land)
3. „angelegte Mitarbeiter“ – Auflistung aller Mitarbeiter (Voraussetzung Auswahl Land)
4. „Barzahlung nach Kunde“ – Auflistung der Bareinnahme nach Kunde
5. „Ein-/Auszahlung“ – Auflistung der Ein- und Auszahlungen von einer Filiale (Voraussetzung Datum von/bis)
6. „letzter Tagesabschluss nach Land“ – Auflistung vom letzten erstellten Tagesabschluss der Filiale (Voraussetzung Auswahl Land)
7. „Tagesabschlüsse ohne 2. Unterschrift“ – Auflistung aller offenen Tagesabschlüsse ohne 2. Unterschrift
8. „MaxBetag Barzahlung Meldung Log“ – Auflistung aller Kunden bei denen die Meldung „Maximalbetrag Barzahlung“ erschienen ist (Voraussetzung Auswahl Datum von/bis)